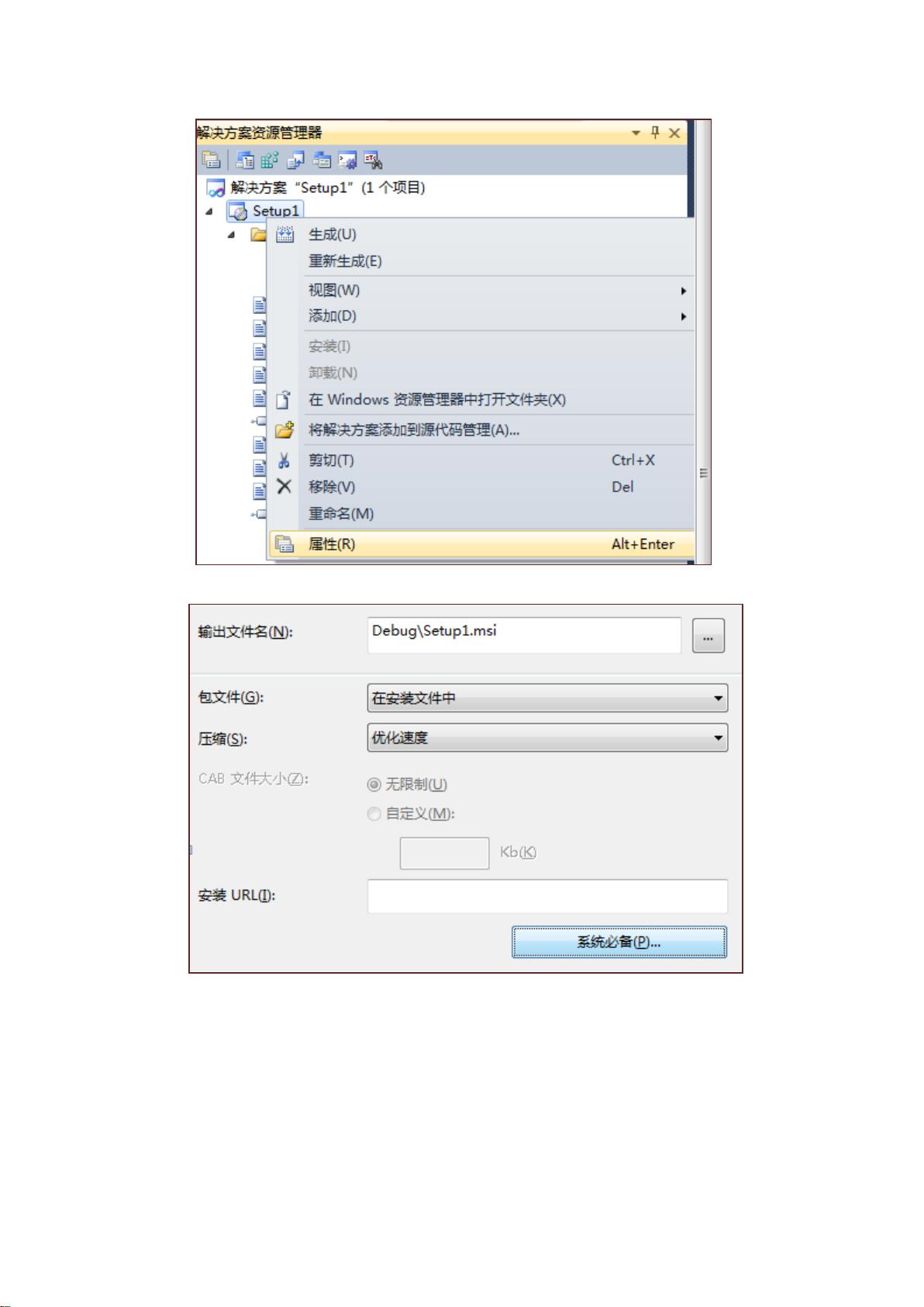VS2010创建安装程序全攻略:打包、设置启动条件和安装路径
"该资源详细介绍了如何在Visual Studio 2010中创建和打包安装程序,涵盖了从新建安装项目到设置系统必备组件、启动条件以及安装路径的全过程。"
在Visual Studio 2010中发布和打包安装程序是一个系统化的过程,以下是详细步骤和相关知识点:
1. **新建安装项目**:
- 首先,在VS2010中选择“新建项目” -> “其他项目类型” -> “Visual Studio Installer” -> “安装项目”。命名为“Setup1”。
- 新建的安装项目会包含三个主要文件夹:
- **应用程序文件夹**:存放待安装的应用程序所需的所有文件。
- **用户的'程序'菜单**:定义安装后在用户“开始菜单”中显示的内容。
- **用户桌面**:用于在用户桌面创建应用程序的快捷方式。
2. **添加应用程序文件**:
- 在“应用程序文件夹”中右键添加要打包的文件,通常来自已编译的Debug目录。
- 如果Debug目录下有子文件夹,需选择“添加文件夹”,然后将子文件夹内容逐一添加。
- 添加程序图标(.ico文件),用于创建快捷方式。
3. **设置系统必备组件**:
- 右键点击项目名称“Setup1”,选择“属性”。
- 在“系统必备”选项中,选择.NET Framework的版本和Windows Installer 3.1(可选)。
- 选择“从与我应用程序相同的位置下载系统必备组件”,这样.NET Framework会被包含在安装包中,避免安装时在线下载。
4. **配置启动条件**:
- 对于基于.NET 2.0的项目,需设置启动条件。右键项目名称选择“视图” -> “启动条件”。
- 在“启动条件”中,指定.NET Framework 2.0作为需求版本,防止安装其他版本导致重启问题。
5. **设置安装路径和属性**:
- 不是右键,而是左键点击“Setup1”,在属性中填写:
- **Author**:作者名。
- **Manufacturer**:公司名称。
- **ProductName**:应用程序名称。
- 设置`InstallAllUsers`为`True`,使程序在“控制面板”的程序列表中显示公司名称。
通过以上步骤,你可以创建一个完整的安装包,包括所有必要的文件和依赖项,确保用户可以顺利安装并运行基于VS2010的.NET 2.0应用程序。此外,注意每个步骤的设置都是为了优化用户体验,确保安装过程顺畅且不会引起不必要的网络下载或系统重启。
164 浏览量
2024-01-22 上传
2023-11-05 上传
2023-07-09 上传
2023-09-16 上传
2023-05-16 上传
2023-06-03 上传
2023-06-08 上传
pp25210
- 粉丝: 39
- 资源: 56
最新资源
- 明日知道社区问答系统设计与实现-SSM框架java源码分享
- Unity3D粒子特效包:闪电效果体验报告
- Windows64位Python3.7安装Twisted库指南
- HTMLJS应用程序:多词典阿拉伯语词根检索
- 光纤通信课后习题答案解析及文件资源
- swdogen: 自动扫描源码生成 Swagger 文档的工具
- GD32F10系列芯片Keil IDE下载算法配置指南
- C++实现Emscripten版本的3D俄罗斯方块游戏
- 期末复习必备:全面数据结构课件资料
- WordPress媒体占位符插件:优化开发中的图像占位体验
- 完整扑克牌资源集-55张图片压缩包下载
- 开发轻量级时事通讯活动管理RESTful应用程序
- 长城特固618对讲机写频软件使用指南
- Memry粤语学习工具:开源应用助力记忆提升
- JMC 8.0.0版本发布,支持JDK 1.8及64位系统
- Python看图猜成语游戏源码发布