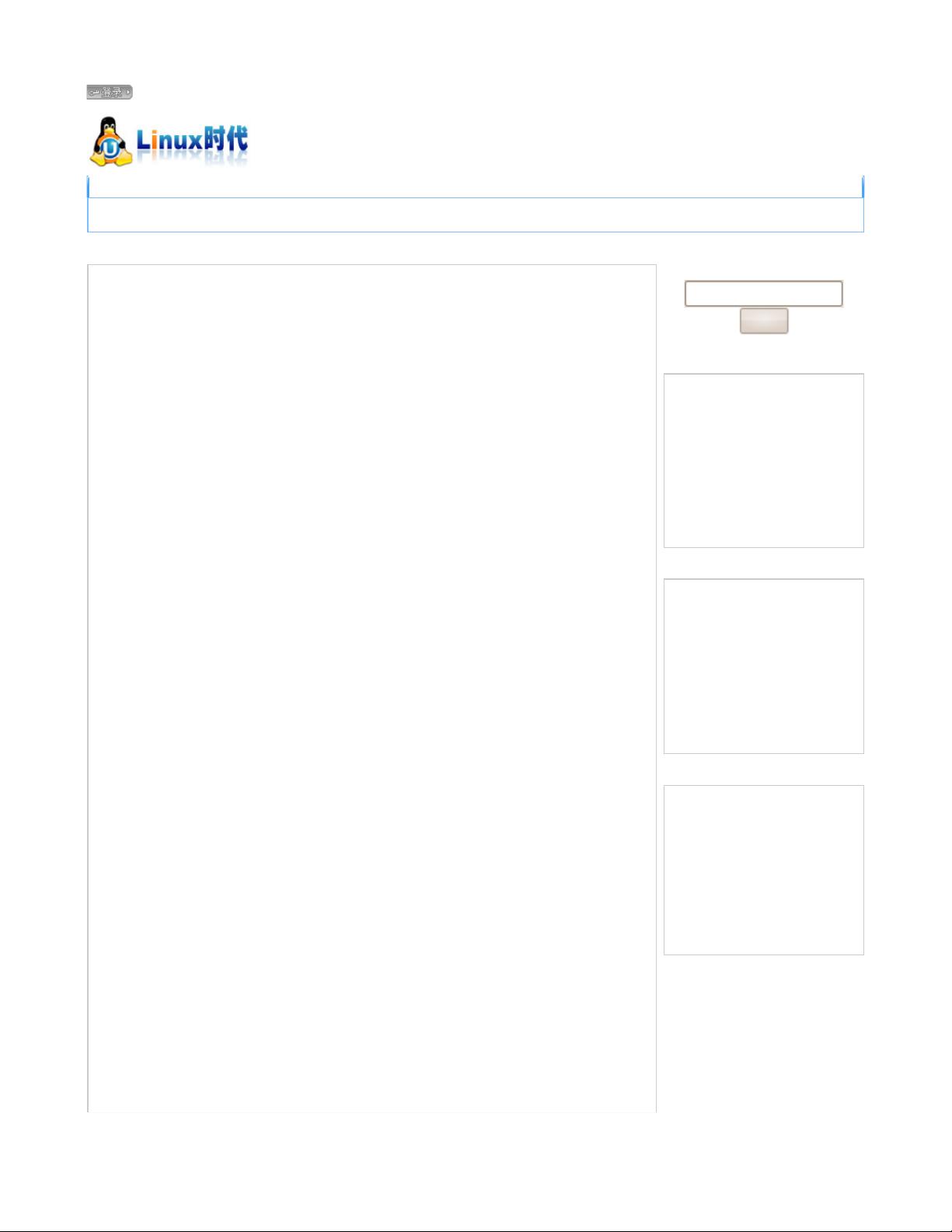Vim编辑多文件技巧:切换与管理
需积分: 17 144 浏览量
更新于2024-11-09
收藏 232KB PDF 举报
"使用vim编辑多个文件的技巧和方法"
在使用Vim编辑器时,有时需要同时处理多个文件,而无需反复启动和关闭编辑器。以下是一些关于如何在Vim中有效地编辑多个文件的关键知识点:
1. **在Vim中打开另一个文件**
要在Vim中编辑另一个文件,可以使用`:edit`命令,后跟你想打开的文件名。例如,`:edit foo.txt`将关闭当前文件并打开名为`foo.txt`的新文件。如果当前文件有未保存的改动,Vim会阻止你离开并显示错误信息。
2. **处理未保存的更改**
如果遇到E37错误,意味着当前文件有修改但未保存,无法直接切换到其他文件。此时,可以使用`:write`命令保存当前文件,或者使用`:edit!`强制放弃当前修改并切换到新文件。
3. **隐藏当前文件**
若要不保存当前文件而切换到另一个文件,可以使用`:hide edit`命令。这会隐藏当前文件,但不会丢失任何更改。你可以在以后通过缓冲区列表恢复它。
4. **文件列表**
在启动Vim时,可以一次性指定多个文件,例如:`vim one.c two.c three.c`。Vim会打开第一个文件,然后通过`:next`命令来逐个切换到后续文件。如果需要跳过当前有未保存更改的文件,可以使用`:next!`强制切换。
5. **缓冲区列表**
Vim将所有打开的文件存储在缓冲区列表中,即使文件在屏幕上不可见。`:buffers`或`:ls`命令可以查看当前的缓冲区列表,以便管理和切换文件。
6. **编辑列表中的特定文件**
要直接跳转到缓冲区列表中的某个文件,可以使用`:b <filename>`命令,例如`:b two.c`。
7. **预览文件**
若要查看下一个文件而不离开当前文件,可以使用`:preview`命令,如`:preview next`。这会在一个临时窗口中显示下一个文件,而不会切换当前编辑的文件。
8. **循环编辑**
通过`:args`命令可以查看当前的文件参数列表。使用`:argdo`可以对列表中的每个文件执行命令,例如`:argdo wq`会保存并退出所有文件。
9. **窗口分割**
若要同时查看和编辑多个文件,可以使用`:split`或`:vsplit`命令创建垂直或水平的窗口。然后使用`:windo`命令操作这些窗口,例如`:windo edit <filename>`。
通过熟练掌握这些技巧,可以更高效地在Vim中处理多个文件,提升编程和文本编辑的工作效率。
点击了解资源详情
点击了解资源详情
点击了解资源详情
133 浏览量
112 浏览量
152 浏览量
112 浏览量
140 浏览量
136 浏览量
fantasy89f
- 粉丝: 2
最新资源
- iOS自定义TabBar中间按钮的设计与实现
- STM32 F103利用SPI接口读写RFID标签的方法示例
- 局域网简单配置教程:使用交换机与路由器
- Jstl在JavaWeb开发中提高效率的应用
- 使用Spring Boot和AngularJS开发简单地址簿Web应用
- Chrome扩展:快速搜索最新运动成绩
- 将电子书签转换为纸质书签的实用工具
- cte v1.4发布:新增电阻串联功能的源码
- iOS数据存储管理:NSCoding类的使用示例
- 掌握分销商管理系统DRP的实战应用
- 天津大学匿名课程评价系统实现与应用
- AliExpress图片搜索Chrome扩展:一键式产品定位
- Java实现的歌曲推荐系统:算法与文件处理
- 2020年韩国人工智能竞赛:A7问题解决方案分析
- 解决Vue.js调试问题:页签不显示的两大原因与解决方案
- iOS开发:CoreData封装实现数据管理