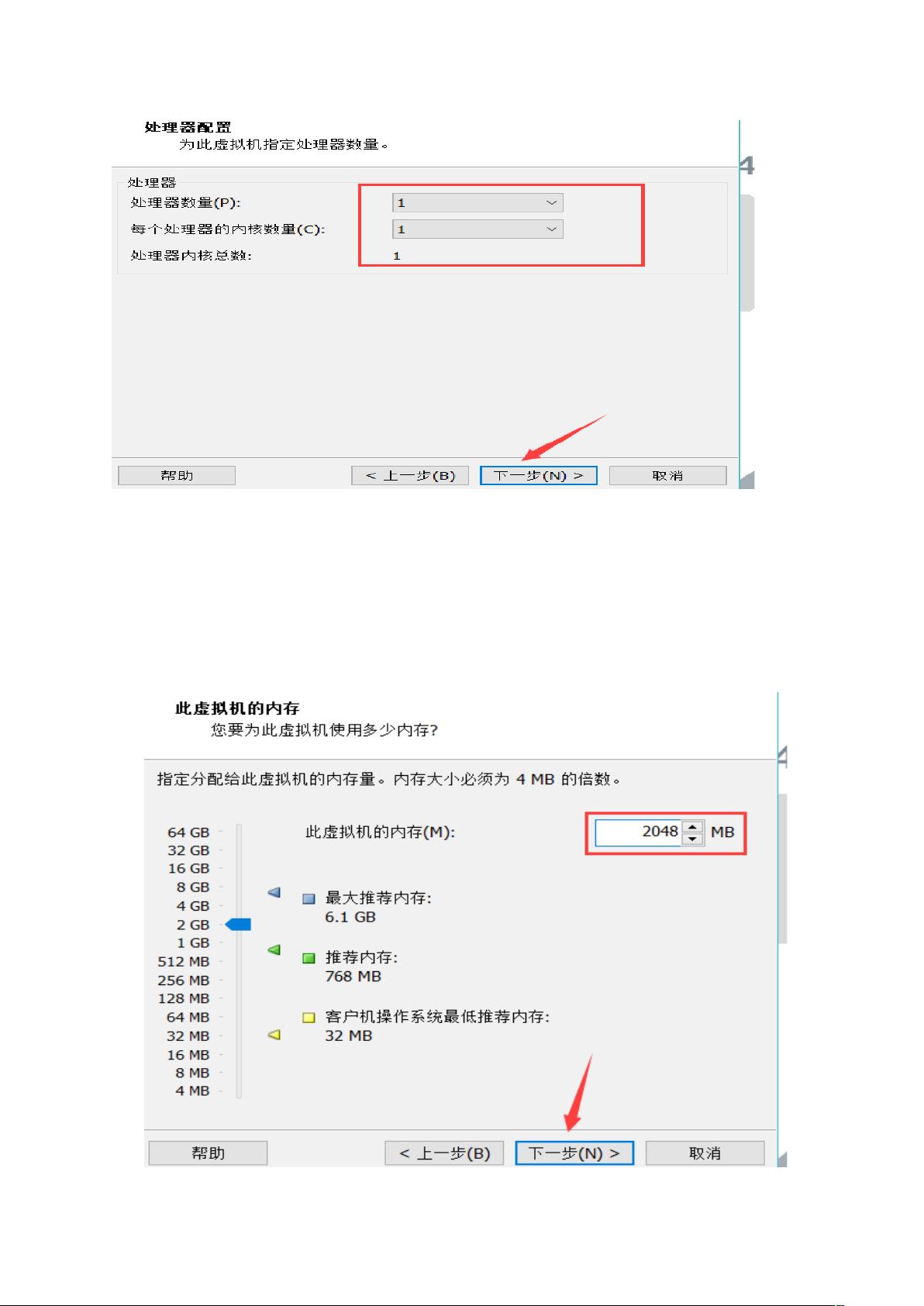VMware中详尽安装kali Linux教程
需积分: 46 83 浏览量
更新于2024-07-15
收藏 1.59MB DOCX 举报
"VMware虚拟机安装Kali Linux操作系统的过程"
在信息安全领域,Kali Linux是一个广泛使用的开源渗透测试和安全审计操作系统。本教程详细介绍了如何在VMware虚拟机上安装Kali Linux,适合初学者参考。
首先,我们需要准备两个主要的实验工具:VMware虚拟机软件和Kali Linux的ISO镜像文件。VMware是一个流行的虚拟化平台,它允许你在一台物理计算机上运行多个独立的操作系统实例,而Kali Linux则包含了各种安全和渗透测试工具。
安装步骤如下:
1. **新建虚拟机**:启动VMware,通过菜单栏选择“文件”->“新建虚拟机”,然后选择“自定义(高级)”并点击“下一步”。
2. **选择操作系统**:如果VMware无法自动检测到Kali Linux ISO,可以选择“稍后安装操作系统”。
3. **处理器配置**:根据你的主机硬件性能设置处理器数量,通常一个或两个核心就足够。
4. **设置内存**:Kali Linux的内存需求并不高,可以根据主机实际情况分配,一般2GB以上即可。
5. **网络类型**:推荐使用默认的NAT模式,这将使虚拟机共享主机的网络连接,同时避免可能对内部网络造成的影响。
6. **设置硬盘大小**:根据实际需要设定磁盘大小,注意这将占用主机的硬盘空间。
7. **挂载镜像文件**:如果之前未选择镜像,这里应先挂载Kali Linux的ISO文件,然后开启虚拟机。
8. **开始安装**:启动虚拟机后,安装过程开始,选择“Graphical install”进行图形化安装。
9. **选择语言**:对于非英语使用者,可以选择中文以方便理解。
10. **选择地区**:选择与你地理位置匹配的时区。
11. **键盘配置**:选择正确的键盘布局。
12. **设置主机名**:这是虚拟机在网络中的唯一标识。
13. **设置域名**:非必要,但如果有可用域名可填写。
14. **设置root密码**:root用户是Kali Linux的管理员,需设置一个强密码。
15. **磁盘分区**:新手推荐选择“Guided use entire disk”,让系统自动管理整个磁盘。若需要自定义分区,可以创建主分区和逻辑分区,但主分区最多四个。
16. **安装过程**:系统会自动执行安装任务,包括分区和复制文件。
17. **网络镜像**:在选择网络源时,由于已使用ISO文件,所以选择"No"不下载网络镜像。
18. **安装GRUB引导**:GRUB是多系统启动加载器,用于在启动时选择要运行的操作系统。
19. **安装完成后测试**:系统安装完毕后,重启并使用root用户登录,确认一切功能正常。
通过这个过程,用户可以在VMware中成功安装并运行Kali Linux,从而在一个隔离的环境中进行各种信息安全测试和学习。这对于保持主机系统的安全性和避免对生产环境造成影响至关重要。同时,这个过程也适用于其他Linux发行版的安装,只需对应调整具体细节。
点击了解资源详情
点击了解资源详情
点击了解资源详情
2021-11-02 上传
2019-10-03 上传
2021-02-06 上传
2023-09-01 上传
2022-05-02 上传
2024-08-22 上传
afei00123
- 粉丝: 2044
- 资源: 31
最新资源
- 血色素沉着病:混合了性别和基因型的血液样本具有铁血毒性
- 参考资料-基于soc单片机的ph值检测与控制.zip
- Copy Tab-crx插件
- pandas_flavor-0.1.2.tar.gz
- Tcldrop-开源
- zTail-开源
- 通往软件架构师的道路-Python开发
- Laboratorio7_CVDS
- 恶意软件收集:计算机的恶意软件,压力测试等的源代码
- whiteboard-angular-client:白板前端。 Whiteboard Web App的Angular客户端。 :books:
- pandas_flavor-0.1.1.tar.gz
- iTab - Awesome Tab Manager-crx插件
- aria2c-android-app:aria2c-android-app
- projecting
- x70talk-开源
- DPDraggableButton-Swift:拖动或点击按钮以触发手势事件