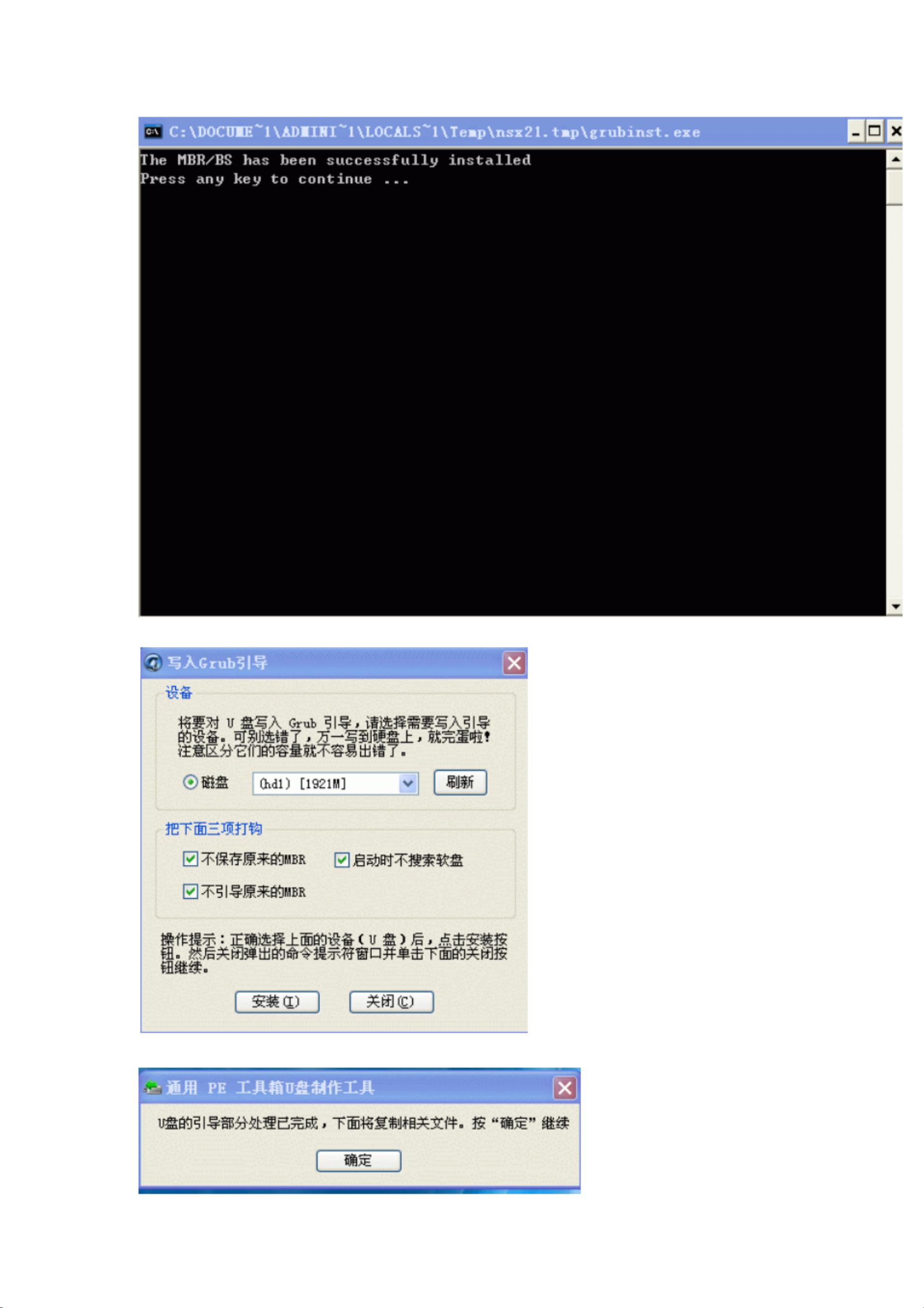使用通用PE工具箱制作U盘PE系统的步骤指南
版权申诉
13 浏览量
更新于2024-07-07
收藏 9.6MB PDF 举报
"U盘PE制作--如何用通用PE工具箱制作U盘PE系统.pdf"
本文主要介绍了如何使用通用PE工具箱来制作一个U盘启动盘,即U盘PE系统。U盘PE系统是一种便携式的操作系统环境,常用于电脑系统的安装、维护、故障修复等场合。以下是详细的步骤:
1. 首先,你需要下载通用PE工具箱软件,并进行安装。在安装过程中,确保勾选“安装通用PE到U盘”选项。
2. 安装完成后,系统会提示你格式化U盘。在开始之前,请确保已备份U盘内的重要数据,因为格式化会清除所有数据。
3. 接下来,软件将对U盘进行格式化,这一步是制作PE系统必要的过程,一旦开始,无法撤销,所以要确保你已经做好数据备份。
4. 格式化完成后,软件会自动进行下一步操作,根据提示进行选择,然后按下任意键继续。
5. 在此阶段,软件开始复制文件到U盘中,这可能需要一些时间,具体取决于U盘的速度和文件大小。
6. 文件复制完成后,你可以将系统ISO文件、GHOST.GHO镜像或者其他想要随身携带的小工具复制到U盘中。
7. 要使电脑从U盘启动,需要进入BIOS设置。通常重启电脑后,通过按键(如F2或DEL)进入BIOS,然后选择“Boot”选项。
8. 在Boot选项中,将“USB HDD”设置为第一启动项,这意味着电脑开机时会优先从U盘启动。
9. 使用F5或F6等按键调整启动顺序,使USB HDD位于首位,然后按F10保存设置并退出,电脑将自动重启。
10. 重启后,电脑将自动从U盘启动,显示加载界面,然后进入PE系统。
11. 进入PE系统后,你可以使用桌面的虚拟光驱程序。
12. 加载ISO文件到虚拟光驱,如果U盘空间足够,可以先将ISO复制到U盘中。
13. ISO装载完毕后,在我的电脑中找到对应的盘符,进行后续的操作,如安装系统、修复磁盘等。
通过以上步骤,你就成功制作了一个U盘PE系统,可以方便地在任何电脑上进行系统维护和安装工作,无需光盘或其他介质。请记住,每次更改BIOS设置后,电脑重启都会按照新的设置来启动,因此在不使用U盘PE时,记得恢复原来的启动顺序,以免影响正常的电脑使用。
2023-06-20 上传
点击了解资源详情
2021-08-12 上传
2010-03-27 上传
2022-11-29 上传
2023-06-20 上传
yanyu111112
- 粉丝: 0
- 资源: 4万+
最新资源
- zlib-1.2.12压缩包解析与技术要点
- 微信小程序滑动选项卡源码模版发布
- Unity虚拟人物唇同步插件Oculus Lipsync介绍
- Nginx 1.18.0版本WinSW自动安装与管理指南
- Java Swing和JDBC实现的ATM系统源码解析
- 掌握Spark Streaming与Maven集成的分布式大数据处理
- 深入学习推荐系统:教程、案例与项目实践
- Web开发者必备的取色工具软件介绍
- C语言实现李春葆数据结构实验程序
- 超市管理系统开发:asp+SQL Server 2005实战
- Redis伪集群搭建教程与实践
- 掌握网络活动细节:Wireshark v3.6.3网络嗅探工具详解
- 全面掌握美赛:建模、分析与编程实现教程
- Java图书馆系统完整项目源码及SQL文件解析
- PCtoLCD2002软件:高效图片和字符取模转换
- Java开发的体育赛事在线购票系统源码分析