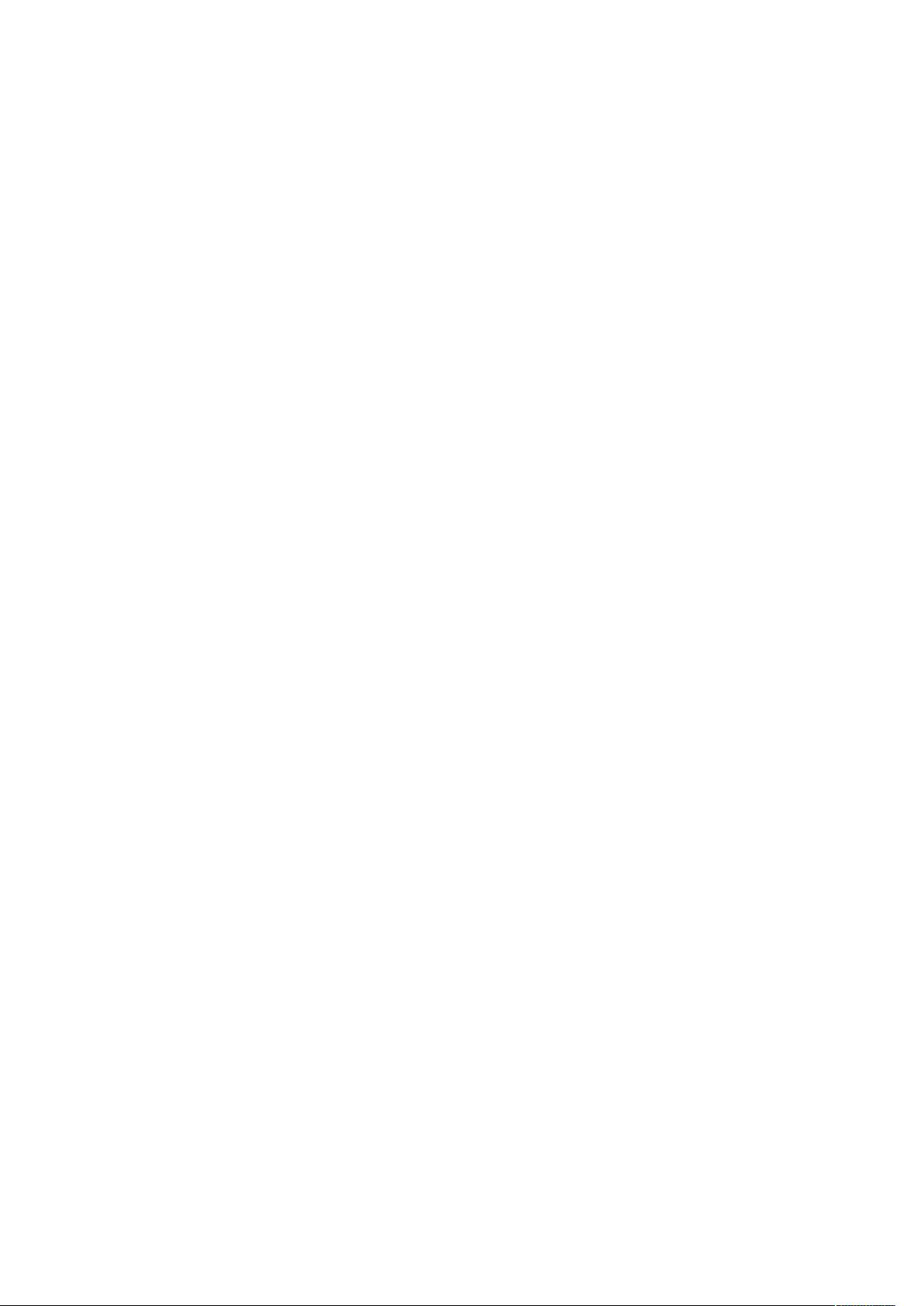Myeclipse启动优化步骤详解
需积分: 1 162 浏览量
更新于2024-09-14
收藏 46KB DOC 举报
"Myeclipse 启动优化.doc"
在IT行业中,开发工具的性能优化对于提升工作效率至关重要。MyEclipse作为一款强大的Java集成开发环境,其启动速度和运行效率直接影响到开发者的编程体验。以下是对MyEclipse启动优化的一些关键步骤,旨在减少启动时间并提高工作流畅性。
1. 取消自动validation:
验证功能虽然能帮助检测代码的正确性,但过多的验证可能会拖慢启动和编辑过程。通过取消不必要的验证,可以显著提升MyEclipse的响应速度。进入`windows–>perferences–>myeclipse–>validation`,将除了Manual下选中的选项外的其他验证设置取消,以减少自动验证的频率。如果需要验证,可以手动执行,如在文件上右键选择`myeclipse–>runvalidation`。
2. 关闭Eclipse拼写检查:
拼写检查可能导致频繁的错误提示,特别是在使用自定义的缩写方法名时。关闭拼写检查可减少干扰。在`windows–>perferences–>general–>validation->editors->TextEditors->spelling`中取消选中拼写检查。
3. 取消不必要的启动项:
MyEclipse启动时加载的组件越多,启动时间就越长。通过`windows–>perferences–>general–>startupandshutdown`可以管理启动项,禁用不常用或不需要的插件和服务,从而加速启动。
4. 更改JSP默认打开方式:
默认情况下,MyEclipse可能同时打开编辑器和预览窗口,这可能导致编辑JSP文件时速度变慢。可以在`windows–>perferences–>general–>editors->fileassociations`中选择一个合适的编辑器,并设为默认,以减少额外的资源消耗。
5. 调整代码提示快捷键:
默认的Ctrl+Space快捷键与输入法切换可能存在冲突。可以将代码提示快捷键更改为Alt+/,避免冲突。同时,考虑到Alt+/已被Word Completion占用,需修改`word completion`的快捷键。这一步骤可以在`windows–>perferences–>general–>Keys`中完成。
6. 调整内存使用配置:
MyEclipse的内存设置对性能有很大影响。打开eclipse.ini文件,调整`-XX:MaxPermSize`和`-Xms`、`-Xmx`等参数,以确保MyEclipse有足够的内存来运行。例如,增大初始堆大小(-Xms)和最大堆大小(-Xmx),并根据系统资源调整永久代大小(-XX:MaxPermSize)。
通过上述优化步骤,可以有效地提升MyEclipse的启动速度和整体运行效率,使其更适合日常开发工作。请注意,这些优化措施应根据个人电脑硬件配置和实际使用需求进行适当调整,以达到最佳效果。
点击了解资源详情
点击了解资源详情
点击了解资源详情
2008-12-26 上传
2008-02-14 上传
2010-12-16 上传
2010-08-27 上传
2021-10-12 上传
2010-12-02 上传
IT系统集成专家
- 粉丝: 16
- 资源: 310
最新资源
- 实现在Sparton-3E板卡上的按键及开关的控制.7z
- 假设检验【实验代码+实验报告】
- cookbook:一个使用Ruby MVC表示食谱的简单应用
- ODE for Java-开源
- 三重数字
- IGSI-Game-Jam-2021:游戏Jam IGSI Tahun 2021,Tema非常规武器
- react:React练习
- 线下学习系列图标下载
- Github
- 汽车主动悬架控制.zip
- lagrange插值多项式和Newton插值多项式【三个实验代码加一个实验报告】
- suffix-automaton-vis:交互式应用程序,用于可视化如何构建后缀自动机O(n)
- i18n:Dojo 2-国际化图书馆
- Api-node-express-mariadb
- Intangible-capital-stocks:无形资本积累的参数和无形库存数据(Ewens,Peters和Wang(2020))
- speedbumps:小麻烦的收集