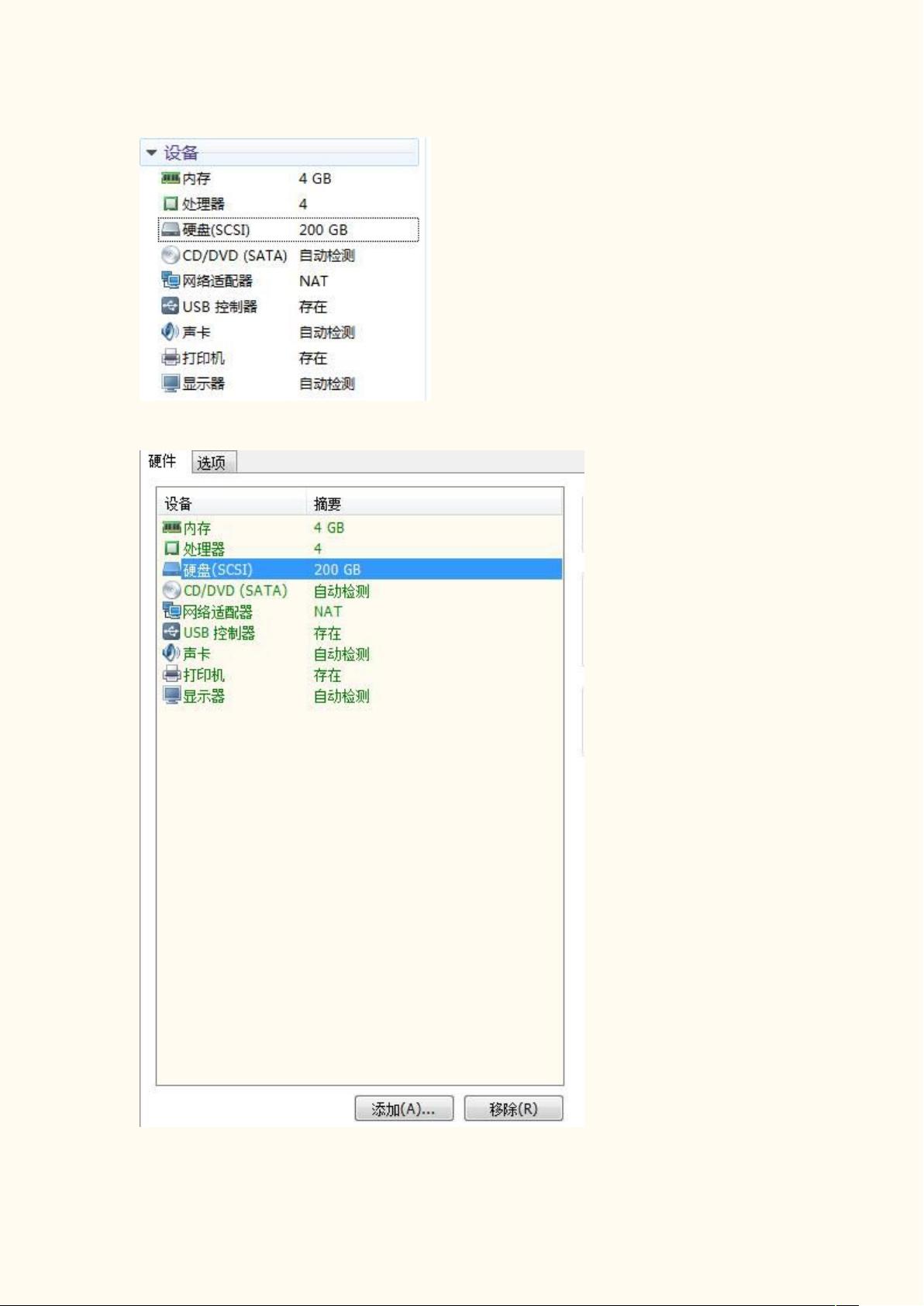Ubuntu虚拟机磁盘扩容步骤详解
需积分: 12 174 浏览量
更新于2024-09-11
收藏 388KB PDF 举报
"vmware_ubuntu_guest_os磁盘扩容 - 详细步骤"
在VMware虚拟机中为Ubuntu操作系统扩展磁盘空间是一项常见的操作,特别是在需要更多存储空间时。本指南将详细阐述这一过程。
首先,你需要进入VMware的工作站管理界面,找到运行Ubuntu的虚拟机,然后点击“编辑虚拟机设置”。在硬件列表中,选择“硬盘”并点击“添加”按钮,这将启动磁盘添加向导。在向导中,选择“硬盘”,然后点击“下一步”。接着,确认你选择的是“创建一个新的虚拟硬盘”,再次点击“下一步”。
在磁盘类型的选择上,通常推荐选择“SCSI”,因为这通常提供更好的性能。然后指定你想要增加的磁盘大小,根据实际需求进行选择,并点击“下一步”。在“文件位置和大小”页面,选择虚拟磁盘文件的存储位置,确保有足够的空间容纳新的磁盘大小,然后点击“完成”。
回到虚拟机中,你可以通过运行`lsblk`命令来查看新的磁盘,它通常会被识别为 `/dev/sdb`。接下来,你需要对新磁盘进行分区。使用`fdisk /dev/sdb`命令进入分区编辑模式。在fdisk中,输入`n`创建新分区,然后一路按回车接受默认设置,最后输入`w`来保存更改并退出。
为了使新的分区生效,需要重启系统。运行`sudo shutdown -r now`命令来执行立即重启。重启后,使用`lsblk`再次确认新的分区,如 `/dev/sdb1` 或 `/dev/sdb3`,这取决于你的分区设置。
接下来,你需要格式化新增加的分区。例如,如果新的分区是 `/dev/sdb3`,可以使用`sudo mkfs.ext4 /dev/sdb3`命令将其格式化为ext4文件系统。格式化完成后,可以手动挂载新分区。执行`sudo mkdir /mnt/ex`创建挂载点,然后使用`sudo mount /dev/sdb3 /mnt/ex`命令将分区挂载到该点。
为了实现开机自动挂载,需要获取新分区的UUID。运行`sudo blkid`命令,找到对应分区的UUID。之后,在`/etc/fstab`文件中添加一行,如:
```
UUID=your_uuid_here /mnt/ex ext4 defaults 0 0
```
请将`your_uuid_here`替换为实际的UUID。
如果需要共享这个新分区到网络,可能需要配置Samba服务。首先,检查是否已安装Samba,如果没有,使用`sudo apt-get install samba`进行安装。在`/etc/samba/smb.conf`文件中,添加一个新的共享配置,例如:
```
[ex]
comment=exdisk
path=/mnt/ex
writeable=yes
validusers=your_username
```
记得替换`your_username`为允许访问的用户。完成配置后,重启Samba服务,使用`sudo service smbd restart`或`sudo service smb restart`(视系统版本而定)。
通过以上步骤,你已经在VMware中的Ubuntu虚拟机成功地扩展了磁盘,并完成了新分区的格式化、挂载和网络共享配置。确保在操作过程中遵循正确的步骤,以免数据丢失。
2021-01-31 上传
2012-09-25 上传
2010-01-07 上传
2024-12-26 上传
2023-05-27 上传
2023-09-04 上传
2023-06-01 上传
2023-07-25 上传
2023-05-20 上传
sun_star1chen
- 粉丝: 146
- 资源: 11
最新资源
- 双耳数据发生器
- JGit4MATLAB:JGit4MATLAB 是 MATLAB 中 JGit 的包装器。 它旨在从 MATLAB 命令窗口使用。-matlab开发
- lm-evaluation-harness:一次评估自回归语言模型的框架
- 粗React
- mybatis - 使用Spring+Springmvc+Mybatis实现秒杀商品案例.zip
- niu-ui:UI组件库
- studiodev:Primerapágina网站
- sysconst2020.2:计算许可证的材料数据库2020.2
- upptime:El Elliston James的正常运行时间监控器和状态页面,由@upptime提供支持
- 时尚抽象艺术下载PPT模板
- Harmonograph Generator:基于 4 个钟摆生成和声器的接口。-matlab开发
- maze-generator:基于Web的迷宫生成器
- 电子商务-java11springboot
- Java mybatis - 实践学习案例.zip
- 哑剧
- TextBuddyScripts:TextBuddy脚本的少量集合