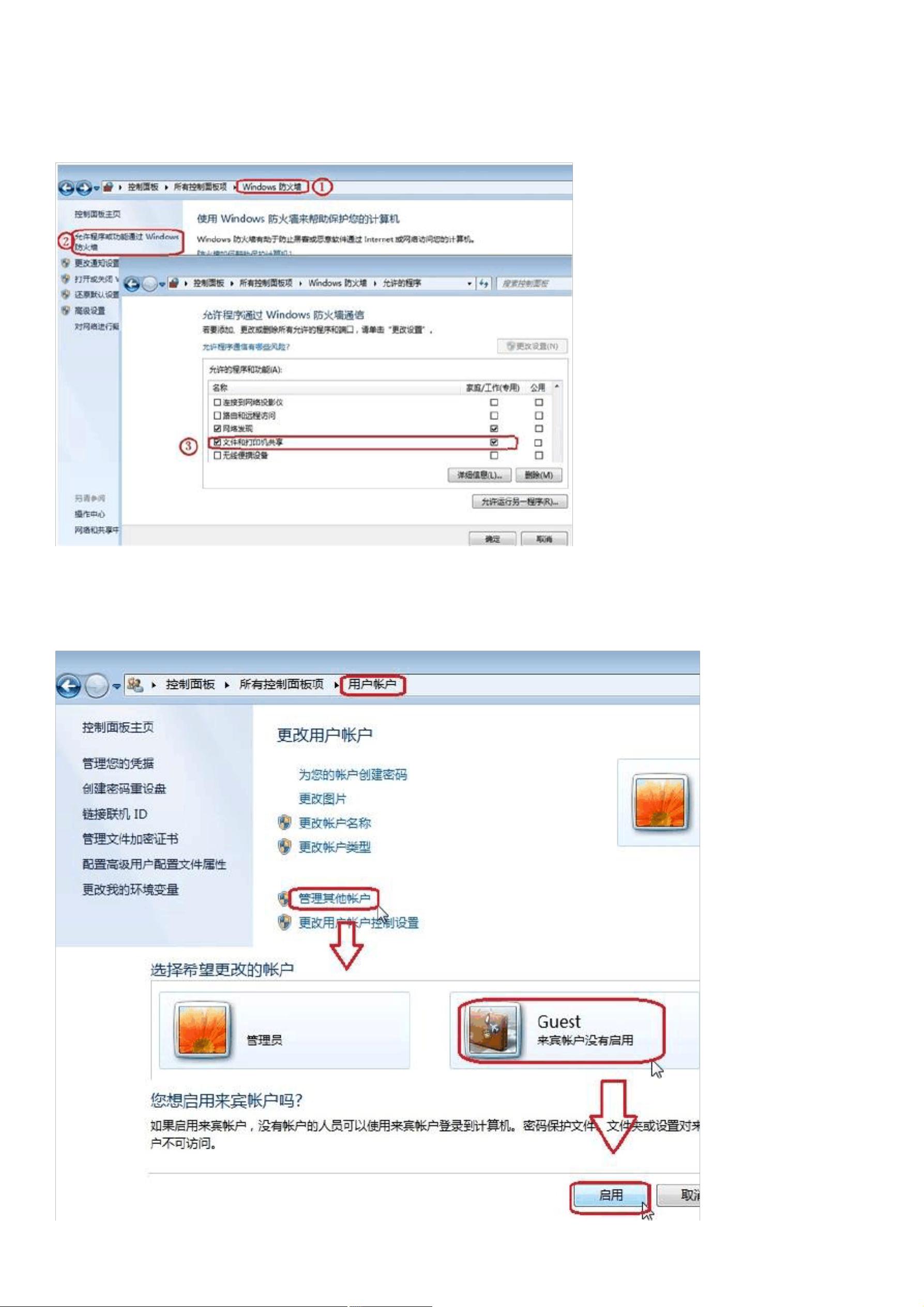"不同版本系统共存的局域网共享设置.pdf"
版权申诉
39 浏览量
更新于2024-02-21
收藏 3.62MB PDF 举报
不同版本系统的局域网共享设置对于一般用户来说可能会比较复杂,特别是在家庭网络环境中使用多个不同版本的Windows系统时。为了解决这个问题,我们在网络上收集了相关资料,并结合了自己的调试经验,整理出一套基本能够解决不同版本系统局域网共享设置问题的步骤。本教程以关闭共享密码的Guest用户方式来访问局域网内的各版本电脑,但需要注意的是这种方式的安全性较低,适合在家庭环境中使用。如果需要更高的安全性,可以选择只共享个别文件夹或设置共享密码。
首先,我们来看一下在Windows 7系统中设置局域网共享的步骤。需要注意的是,在Windows 8和Windows 7之间的设置是类似的。首先,所有入网的计算机都需要处于相同的IP段,比如都为192.168.1.X(2≤X≤255)。然后,需要使用管理员权限的帐户来进行设置。从开始菜单进入控制面板,然后在“管理工具”中点击“服务”来打开服务设置,也可以通过运行命令services.msc来打开。在服务设置界面中,将以下服务的启动类型选为自动。
接下来就是对共享设置进行具体操作了。在控制面板中找到“网络和共享中心”,然后选择“更改高级共享设置”。在弹出的对话框中,找到“家庭或工作网络”和“公用网络”两个选项。将这两个选项下面的所有设置都改为“启用”。然后在控制面板中选择“管理网络密码”,输入统一的用户名和密码,在其他计算机上输入这个用户名和密码就可以访问共享文件了。
接下来是在Windows XP系统中的局域网共享设置。同样需要将所有计算机调整到相同的IP段上,然后使用管理员权限的帐户来进行设置。在控制面板中打开“网络设置向导”,然后根据向导的指引选择“本机连接”和“局域网连接”两个选项。设置计算机的工作组名称,并重启电脑。然后在“我的电脑”上右击需要共享的文件夹,选择“共享和安全性”,设置共享名和权限。
对于Windows 8和Windows 10系统,共享设置和Windows 7类似。需要将所有计算机设置在相同的IP段上,然后使用管理员权限的帐户来进行设置。在控制面板中找到“网络和共享中心”,选择“高级共享设置”,并将家庭或工作网络和公用网络下的所有设置都改为“启用”。然后进行文件共享的具体设置。
总的来说,不同版本的Windows系统共存的局域网共享设置是一个比较复杂的过程,需要注意的细节和步骤也比较多。在家庭网络环境中使用共享功能时,可以按照以上步骤来进行设置。如果遇到问题,可以根据具体情况进行调整,并欢迎网友指正补充。希望本文能够帮助到有需要的用户,同时也希望大家在使用共享功能时注意安全性,合理设置权限和密码,保护个人信息的安全。
2023-06-04 上传
2019-07-28 上传
2020-07-28 上传
2020-07-28 上传
2020-07-28 上传
hhappy0123456789
- 粉丝: 77
- 资源: 5万+
最新资源
- 安卓VLC 视频播放器v3.4.4 超强多媒体播放器.txt打包整理.zip
- B-Danckers-Koen-Sonck-Joris-Project-MHP:B-Danckers-Koen-Sonck-Joris-Project-MHP
- gifwnd,c语言bmp源码,c语言项目
- 构建可在WM,TabletPC,iPhone或iPad上运行的Dynamics CRM移动应用程序
- [检测统计]phpMyVisites v2.3 多国语言版_phpmv2.rar
- Spelorienterade-datastrukturer-och-算法
- run-free-开源
- AekpaniNetworks-Covid-Record-System-With-Pagination
- Spanker-emojili-kayit-botu:Kurulumu BiTıkzorlayabilir同类önceayarlar.jsondosyasınıdoldurupsonrasındaspanker.js ve komutlardosyasınıniçerisinidoldurunuz。 Nedenmi configyapmadımçünkübilmeden hataalıpdurdumböyledaha zor ama kaliteli vegelişmişbottaglıalımmodun
- 参考资料-互联网IT行业项目管理规章制度.zip
- Gereesee
- Giochi Online Gratis - Giochi.ws-crx插件
- jianyizongheceshiyi,c语言源码包官网,c语言项目
- senlin-music-node:用于free-to-music项目中的后端接口,nodeJS写的
- Replicated-Data-Storage-System:基于复制键值的多线程数据存储系统
- garbage_collection_api