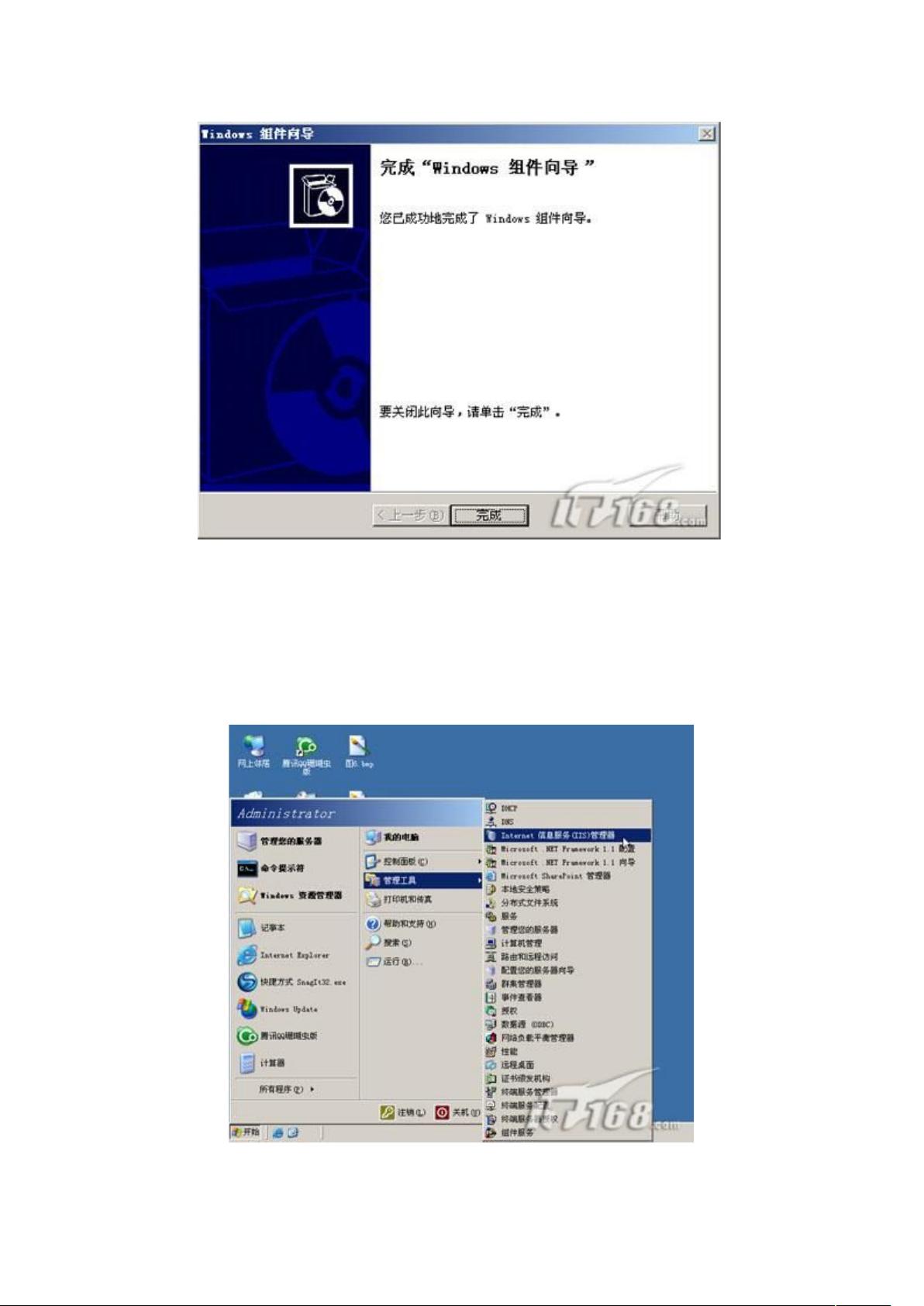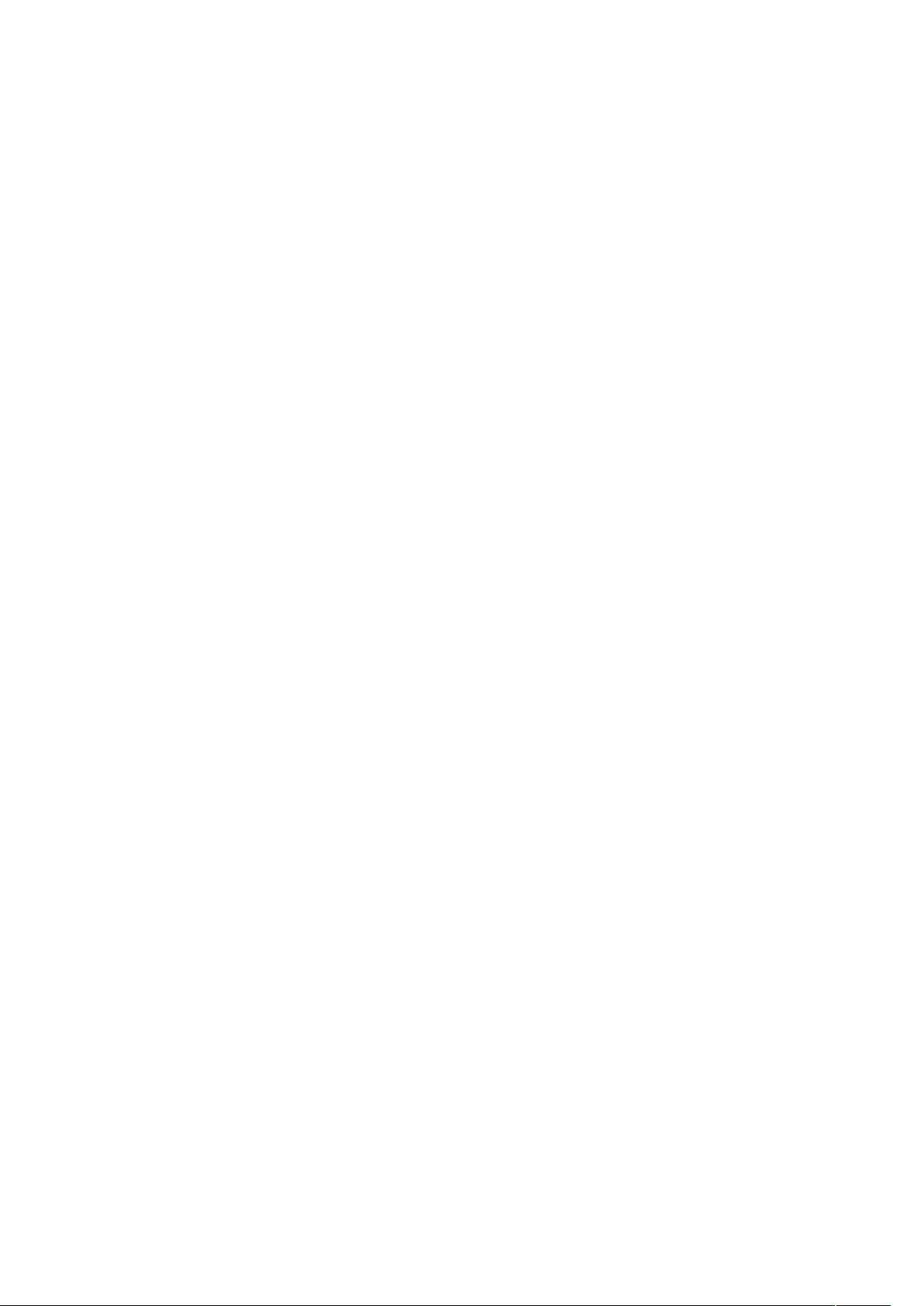在Windows环境下建立FTP服务器:IIS一步步建FTP服务器操作指南
版权申诉
155 浏览量
更新于2024-02-27
收藏 1023KB DOC 举报
在控制面板中选择“添加或删除 Windows 组件”,然后在弹出的窗口中找到 Internet Information Services (IIS) 并勾选它,点击下一步继续。接着选择“文件传输协议 (FTP) 服务”并勾选,点击下一步。然后按照系统提示完成安装过程。安装完成后,可以在“管理工具”中找到 IIS 管理器。
二、设置 FTP 站点:
在 IIS 管理器中,右键点击“网站”并选择“新建 FTP 站点”,接着按照向导指引进行设置。首先要输入站点的名称,然后选择站点的物理路径,这是 FTP 站点的根目录,可以根据需要设置。接着选择 IP 地址,如果是单个 IP 地址服务器,可以选择“所有未分配(IP地址)”。然后选择身份验证方式,一般选择“基本身份验证”即可。接着选择权限设置,可以根据需要设置访问权限。最后点击“完成”按钮完成设置。
三、配置 FTP 站点:
设置完 FTP 站点后,还需要进行进一步的配置。在 IIS 管理器中,可以设置 FTP 站点的属性,包括连接、身份验证、消息、目录浏览、日志记录等。在连接设置中,可以设置连接超时时间、数据连接超时时间等。身份验证设置中,可以设置用户登录时的身份验证方式。消息设置中可以设置各种消息的显示方式。目录浏览中可以设置 FTP 站点的默认文档、目录列表样式等。日志记录中可以设置日志文件的保存路径、格式等。
四、测试 FTP 站点:
设置完 FTP 站点后,需要进行测试来确保配置正确。可以使用 FTP 客户端软件来测试连接 FTP 站点,输入用户名和密码后,可以看到 FTP 站点的文件列表。在客户端软件中可以进行上传、下载、删除等操作,以确保 FTP 站点的正常运行。
通过以上步骤,我们成功地在 Windows 2003 IIS 6 环境下建立了一个 FTP 服务器,实现了在不安装第三方软件的情况下建立 FTP 站点。这样不仅可以节省资源,而且提高了系统的安全性。希望以上内容对大家有所帮助。
208 浏览量
693 浏览量
2022-07-06 上传
166 浏览量
1866 浏览量
老帽爬新坡
- 粉丝: 101
最新资源
- 探索pymedphys-0.32.0.dev6:Python医疗物理开发库
- 金黄色动态苹果鼠标指针设计赏析
- Oliray字体详细介绍与下载
- Java设计模式源码与文档大全
- 《C++语言程序设计(第2版)》学生用书入门指南
- 多功能检查器工具checkers的配置与应用
- C语言课后习题与学习文档整理
- Oldfax字体设计与压缩优化技术解析
- 探索Solo2011软件包3-21-2版:下载与体验
- Qt5视频教程讲义-传智播客C++学院深度解析
- 掌握Python矩阵绘制技巧:MatrixSketching应用教程
- 小波变换VHDL代码实现与测试
- 探索Ogdred字体:设计美学与技术细节
- C#实现的人脸识别Demo免费下载(支持离线操作)
- Windows环境下模拟Unix文件系统的全面指南
- ListView组件实现多选与批量删除功能