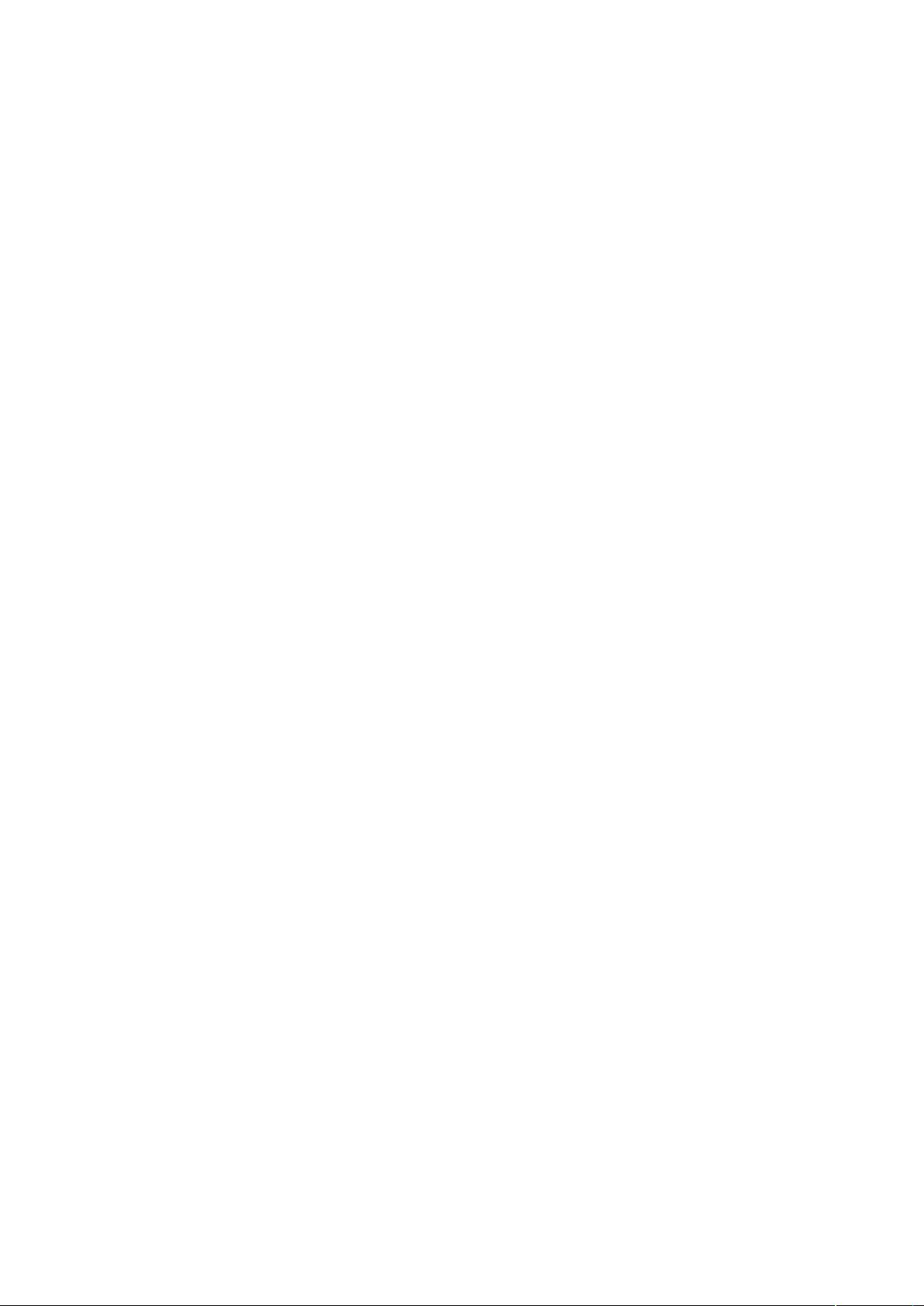PowerPoint幻灯片演示技巧:自动播放与高效操作
需积分: 9 116 浏览量
更新于2024-07-18
收藏 120KB DOC 举报
本文主要分享了作者两年来收集的PPT(PowerPoint)制作和演示技巧,涵盖了幻灯片的切换、复制、控制以及与其他软件的交互等方面。
1. **幻灯片切换设置**:避免意外操作导致演示流程中断,可以通过调整幻灯片切换设置来实现。进入“幻灯片切换”选项,取消“单击鼠标时”和“每隔”两个选项,使得只能通过键盘的方向键切换幻灯片,防止鼠标左右键的误触。同时,可在“工具”菜单的“选项→视图”中取消“右键单击快捷菜单”,防止右键弹出菜单影响演示。
2. **复制幻灯片**:在“大纲”或“幻灯片”视图中选择要复制的幻灯片,按住Shift键可连续选择,按住Ctrl键可不连续选择。然后通过“插入”菜单的“幻灯片副本”或按下“Ctrl+Shift+D”快捷键,即可将选中的幻灯片插入到指定位置。
3. **PowerPoint黑屏功能**:在演示过程中,按“B”键可以使屏幕黑屏,便于学生集中注意力。再次按“B”键可恢复显示。按“W”键效果类似,但背景变为白色。
4. **将幻灯片发送到Word文档**:通过“文件”菜单的“发送”选项,选择“Microsoft Word”,然后根据需求选择“粘贴”(嵌入)或“粘贴链接”(链接)。嵌入则幻灯片直接复制到Word,修改PowerPoint时不会更新;链接则在PowerPoint更新时,Word中的幻灯片也会同步更新。
5. **幻灯片自动播放**:设置幻灯片自动播放,可以在“幻灯片放映”选项中选择“幻灯片放映”或使用“排练计时”来设定每张幻灯片的展示时间。此外,还可以在“幻灯片切换”设置中启用“每隔”选项,设定间隔时间后幻灯片会自动切换。
6. **其他实用技巧**:可以利用PowerPoint的动画和过渡效果增强演示效果,同时运用母版统一设计风格,利用批注功能添加讲解注释,利用超链接跳转到网页或其他幻灯片,以及利用录制旁白功能为幻灯片添加语音解说。
这些技巧对于提升PPT的制作水平和演示效果具有很大帮助,无论是商业报告、教学讲解还是个人展示,都能使你的幻灯片更加专业和吸引人。
2012-07-01 上传
2022-05-03 上传
2021-09-21 上传
675 浏览量
2021-10-12 上传
2009-02-19 上传
2021-10-13 上传
2022-11-13 上传
2021-07-16 上传
qq_41228424
- 粉丝: 0
最新资源
- 搭建Eclipse开发Hadoop MapReduce环境指南
- 平移小波变换与MLP结合的电力负荷预测方法研究
- WPF多风格进度条演示与设计指南
- 下载免费版咸蛋超人鼠标指针,萌趣体验
- 用友U8V12.0数据字典完整解析
- Vue项目构建与部署流程详解
- LED涂覆机工作效能提升与路径优化技术研究
- VC实现高效率IOCP聊天服务器及XML数据处理
- Eclipse10实现Struts2.3登录功能的完整教程
- MFC实现简易音乐播放器的设计与源代码分享
- 防摔笔的设计与应用:行业文档深度解析
- 使用mapbox和turf.js实现自定义多边形选择功能
- 提升生活质量的站立式Android应用
- BNPMIXcluster:模型驱动的多元数据聚类分析工具
- 下载红色半透明鼠标指针,简约耐看免费体验
- 曲线计算CAD插件:提升线路设计效率