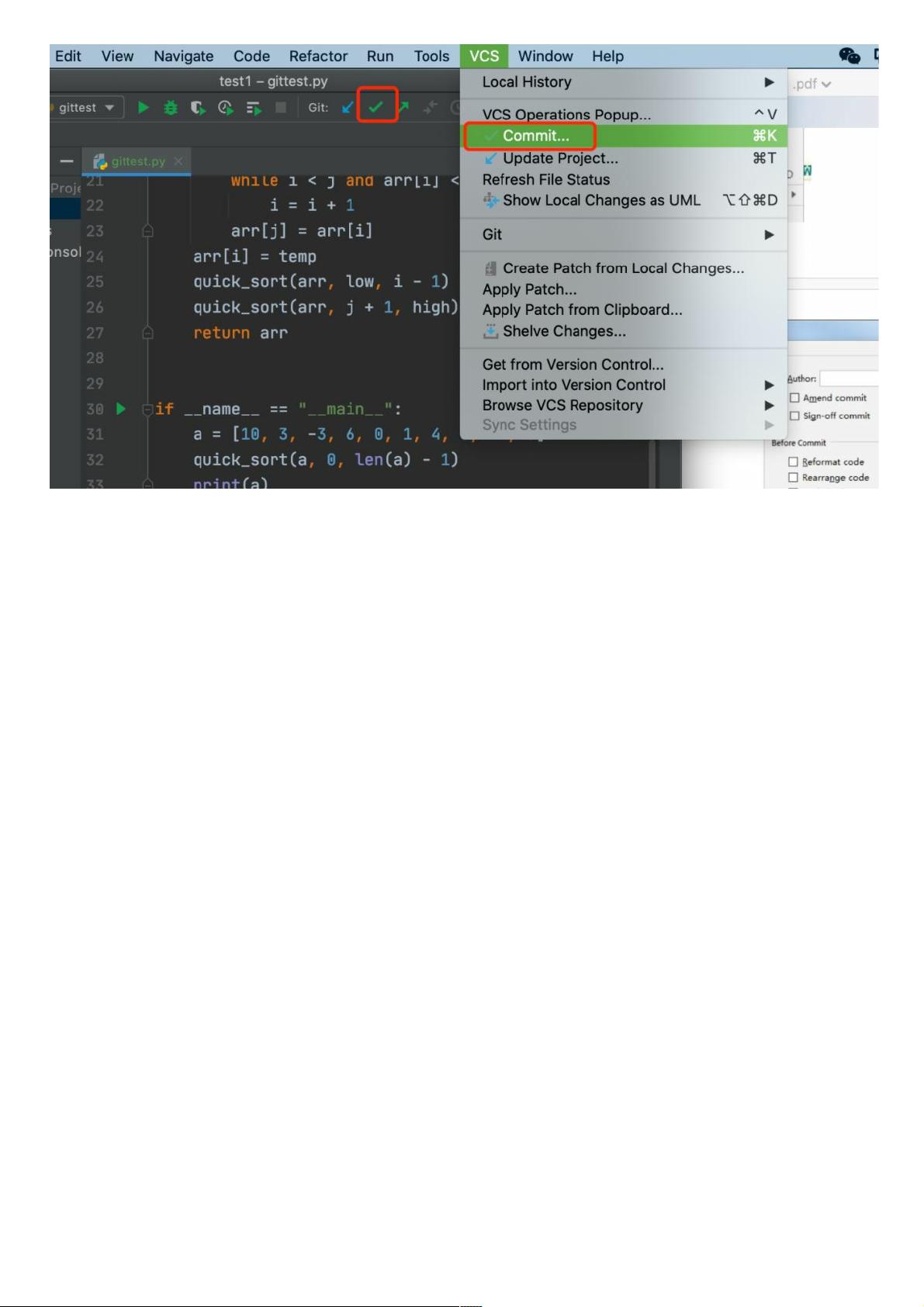PyCharm中轻松管理Git与GitHub教程
版权申诉
"PyCharm 是一款强大的集成开发环境,对于Git版本控制的支持十分友好,使得开发者无需离开IDE就能高效地进行Git操作。本文详细介绍了在PyCharm中配置和使用Git以及GitHub的步骤,旨在帮助用户更好地进行代码管理。"
在PyCharm中操作Git主要包括以下几个关键步骤:
1. **配置Git**:
- 对于Windows用户,需要在PyCharm的设置中找到Version Control -> Git,然后指定Git的安装路径。对于Mac用户,同样需要在首选项中配置Git,路径通常为`/usr/bin/git`。配置完成后,点击Test验证Git是否正确安装并可使用。
2. **克隆Git项目到本地**:
- 通过菜单栏的VCS -> Checkout from Version Control -> Git,输入Git仓库的URL和本地存放项目的目录,点击Clone,然后在弹出的对话框中输入Git密码即可将远程仓库的代码拉取到本地。
3. **提交与推送**:
- 在PyCharm中,文件状态会以颜色显示:红色表示文件在工作区有改动;绿色表示文件在暂存区;蓝色表示文件有修改且在暂存区;无色表示文件已提交至本地仓库或远程仓库。
- 要提交文件,可以通过菜单栏的VCS -> Commit Changes,输入提交信息后点击Commit。或者使用快捷键,更加快捷地完成提交。
- 若要同时提交并推送,可以选择VCS -> Push,将本地更改推送到远程仓库。
4. **其他Git操作**:
- PyCharm的VCS菜单下提供了丰富的Git操作选项,包括但不限于创建分支、合并分支、暂存(Stash)、恢复(Unstash)等,满足日常开发中的各种需求。
对于PyCharm与GitHub的结合使用,主要有以下步骤:
1. **配置GitHub**:
- 在PyCharm的设置中,找到Version Control -> GitHub,输入GitHub的账号和密码,完成配置。
2. **克隆GitHub项目**:
- 克隆GitHub项目的方法与克隆Git项目类似,只需将仓库地址替换为GitHub项目的URL。
3. **将本地项目推送到GitHub**:
- 要将本地项目分享到GitHub,可以在项目结构中选择VCS -> Share Project on GitHub。按照提示选择要上传的文件,输入提交信息,点击Add,等待上传完成。之后在GitHub网页端刷新仓库,即可看到新创建的项目和文件。
通过以上步骤,开发者可以轻松地在PyCharm中管理Git版本,并与GitHub进行交互,提高代码管理效率。此外,PyCharm还提供了对GitHub问题追踪、Pull Request等功能的支持,使得整个开发流程更加顺畅。熟悉这些操作不仅有助于个人项目管理,也是团队协作中必不可少的技能。
2020-09-19 上传
2020-09-19 上传
2020-12-23 上传
2024-02-02 上传
2024-02-28 上传
2023-08-19 上传
2023-07-10 上传
2023-09-28 上传
2023-09-07 上传
weixin_38679233
- 粉丝: 2
- 资源: 872
最新资源
- 李兴华Java基础教程:从入门到精通
- U盘与硬盘启动安装教程:从菜鸟到专家
- C++面试宝典:动态内存管理与继承解析
- C++ STL源码深度解析:专家级剖析与关键技术
- C/C++调用DOS命令实战指南
- 神经网络补偿的多传感器航迹融合技术
- GIS中的大地坐标系与椭球体解析
- 海思Hi3515 H.264编解码处理器用户手册
- Oracle基础练习题与解答
- 谷歌地球3D建筑筛选新流程详解
- CFO与CIO携手:数据管理与企业增值的战略
- Eclipse IDE基础教程:从入门到精通
- Shell脚本专家宝典:全面学习与资源指南
- Tomcat安装指南:附带JDK配置步骤
- NA3003A电子水准仪数据格式解析与转换研究
- 自动化专业英语词汇精华:必备术语集锦