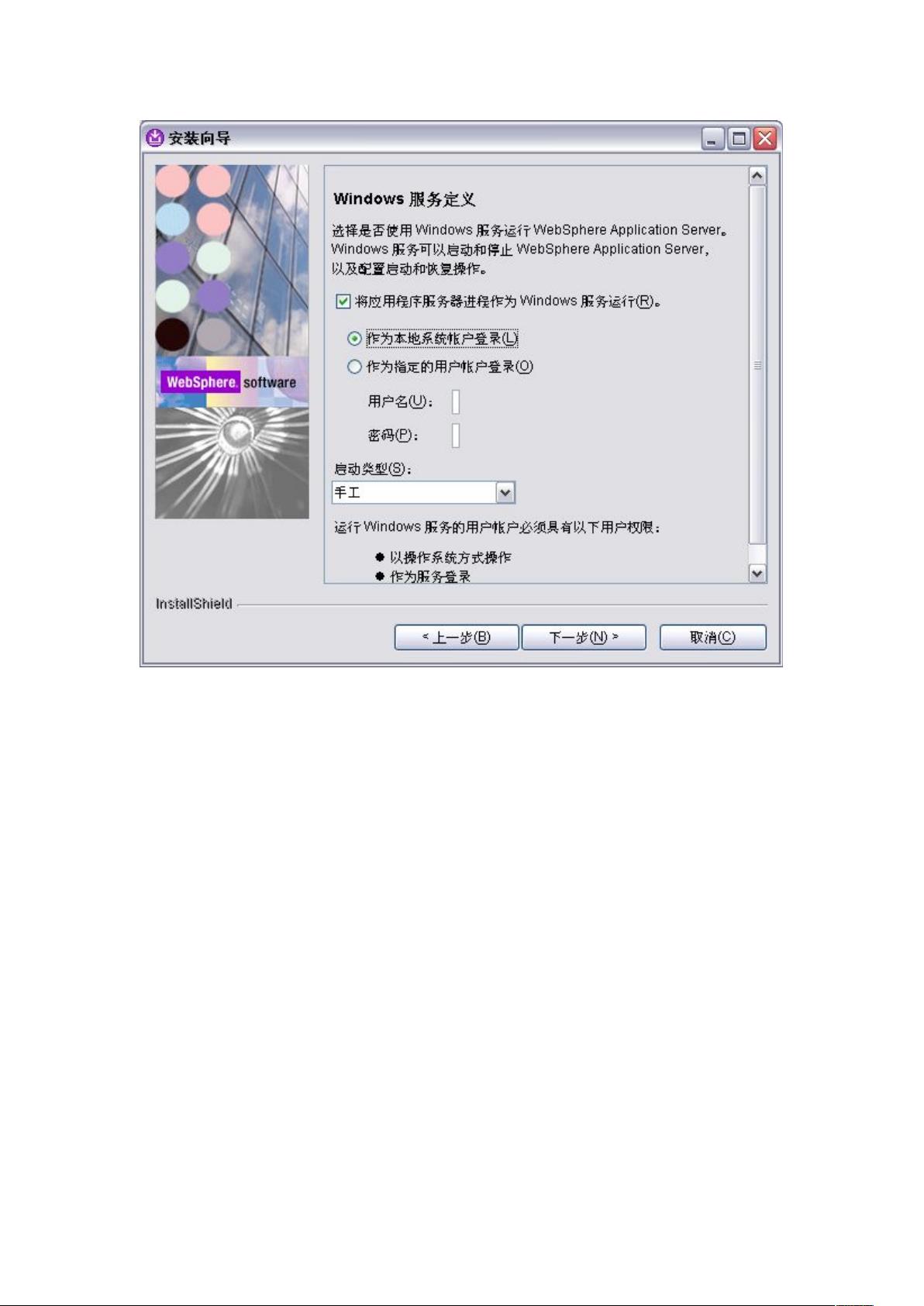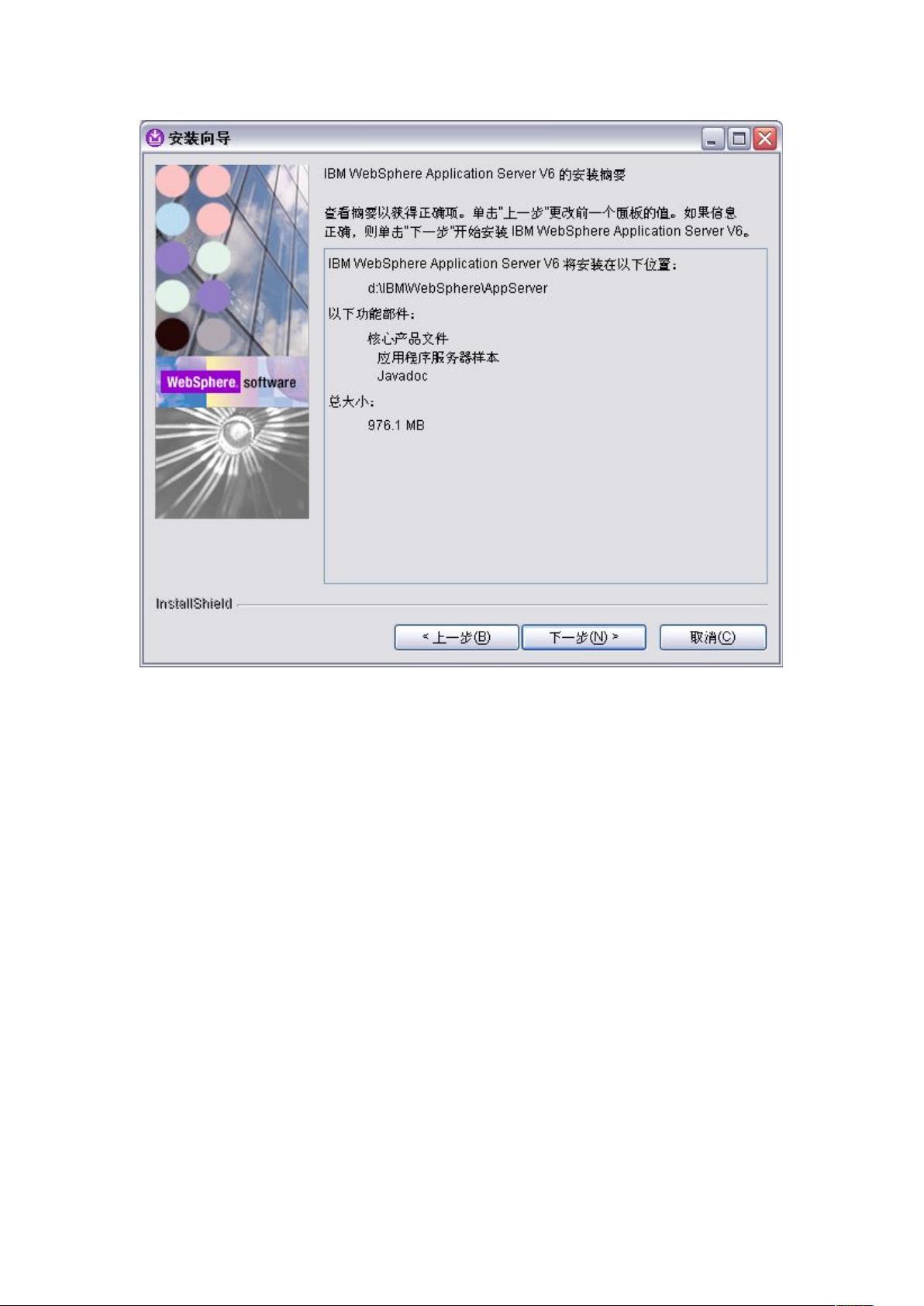WAS 6 安装教程:步骤详解与截图验证
需积分: 10 145 浏览量
更新于2024-07-26
收藏 2.98MB DOC 举报
本文档详细介绍了WAS6(WebSphere Application Server 6)的安装过程,包括AppServer、HTTPServer以及Plugin的安装步骤,以及相应的配置和验证方法。以下是安装和配置的关键知识点:
1. **开始安装**:
- 使用安装盘上的`WAS/install.exe`执行安装程序,开始安装AppServer。安装过程中会显示每一步的操作,例如安装路径通常默认为`D:\IBM\WebSphere\AppServer\bin`。
2. **AppServer验证**:
- 安装完成后,通过访问`http://localhost:9060/ibm/console`,验证WebSphere控制台是否成功启动。输入WAS所在的机器的IP或主机名,并查看登录界面确认安装状态。
3. **安装与验证HTTPServer**:
- 执行`IHS\Install.exe`安装IBM HTTP Server,通过控制面板的`管理工具\服务`查看HTTPServer服务状态,启动`IBMHTTPAdministration6.0`和`IBMHTTPServer6.0`服务,然后通过访问`http://localhost`来验证HTTPServer是否正常运行。
4. **Plugin安装**:
- 使用`plugin/install.exe`安装插件,安装后需要在WAS控制台上(通过`http://localhost:9060/ibm/console`)的Web服务器部分进行验证,确保插件已正确配置并显示在列表中。
5. **配置数据源**:
- 在WAS 6.0环境中,可以通过资源管理器选择JDBC提供者,创建新的数据源,根据实际需求配置数据库类型,这通常涉及到连接字符串、驱动程序和其他必要参数。
6. **GenPluginCfg.bat脚本**:
- 在AppSrv01 profiles目录下的bin文件夹执行`GenPluginCfg.bat`脚本,生成特定的插件配置文件(plugin-cfg.xml)。覆盖原有文件后,需要重启HTTPServer服务以应用新配置。
7. **验证数据源配置**:
- 重新启动HTTPServer服务后,再次访问`snoop`页面(http://localhost/snoop),通过观察其显示的内容来确认数据源配置已经生效。
通过以上步骤,用户可以完整地了解和执行WAS6的安装及关键组件的配置过程,这对于初次接触或维护WebSphere的IT人员来说非常实用。在整个安装过程中,注意遵循官方文档和最佳实践,以确保系统的稳定性和安全性。
2009-05-08 上传
2021-12-23 上传
207 浏览量
2022-07-14 上传
2010-04-17 上传
2014-12-28 上传
2021-05-07 上传
2011-08-17 上传
airjf
- 粉丝: 0
- 资源: 5
最新资源
- 深入浅出:自定义 Grunt 任务的实践指南
- 网络物理突变工具的多点路径规划实现与分析
- multifeed: 实现多作者间的超核心共享与同步技术
- C++商品交易系统实习项目详细要求
- macOS系统Python模块whl包安装教程
- 掌握fullstackJS:构建React框架与快速开发应用
- React-Purify: 实现React组件纯净方法的工具介绍
- deck.js:构建现代HTML演示的JavaScript库
- nunn:现代C++17实现的机器学习库开源项目
- Python安装包 Acquisition-4.12-cp35-cp35m-win_amd64.whl.zip 使用说明
- Amaranthus-tuberculatus基因组分析脚本集
- Ubuntu 12.04下Realtek RTL8821AE驱动的向后移植指南
- 掌握Jest环境下的最新jsdom功能
- CAGI Toolkit:开源Asterisk PBX的AGI应用开发
- MyDropDemo: 体验QGraphicsView的拖放功能
- 远程FPGA平台上的Quartus II17.1 LCD色块闪烁现象解析