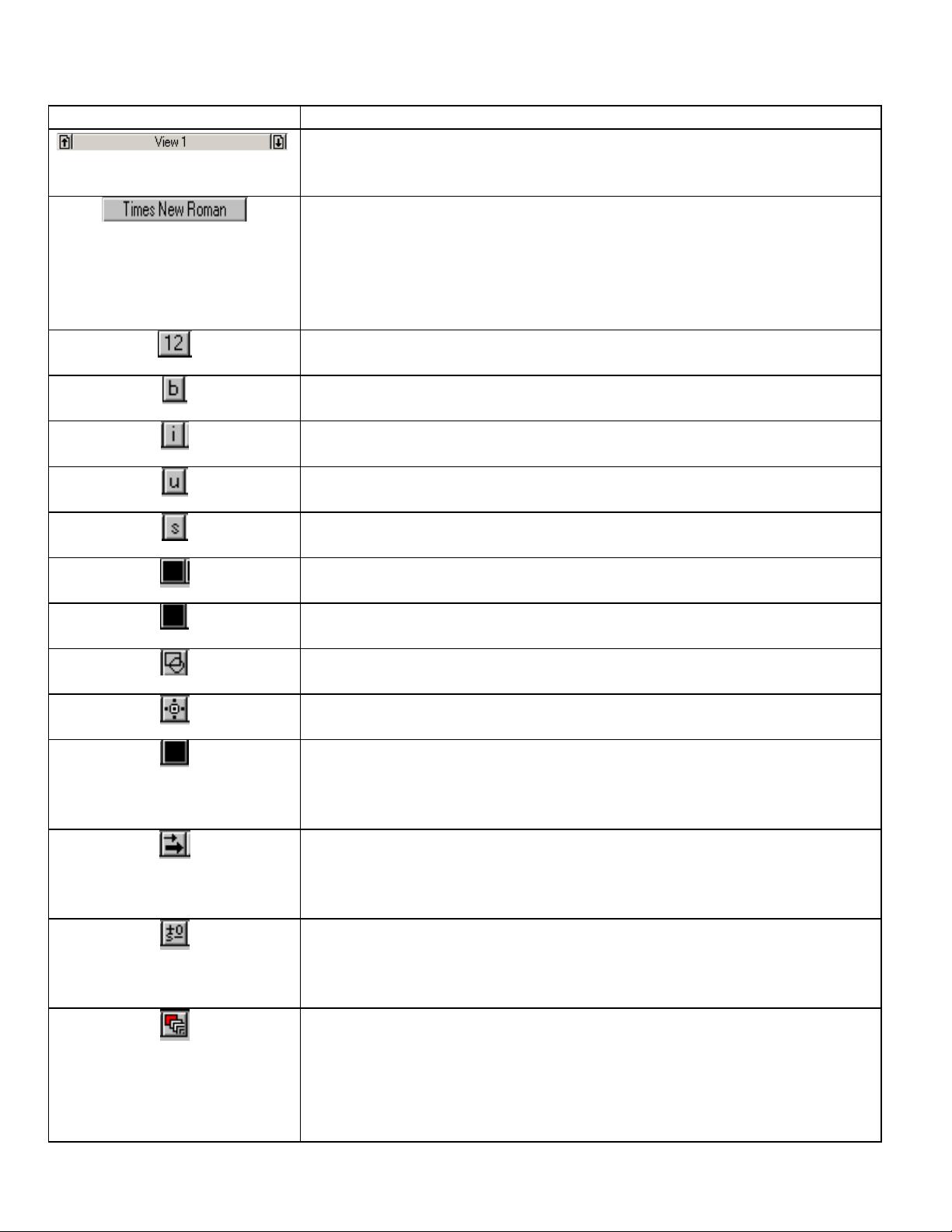Vensim PLE快速指南:系统动力学建模入门与工具操作详解
需积分: 35 18 浏览量
更新于2024-08-02
1
收藏 347KB PDF 举报
Vensim PLE快速参考与自学手册是一份针对Vensim这款系统动力学建模软件的详尽指南。Vensim是一个广泛应用于系统分析、模拟和决策支持的工具,特别适合于理解和预测复杂系统的动态行为。该手册主要关注以下几个核心要点:
1. 文件操作与剪贴板功能:Vensim遵循Windows程序的标准操作方式,用户可以像其他Windows应用一样进行文件的打开、保存、复制、粘贴等操作。这些操作通常可以通过工具栏快捷按钮轻松完成,菜单选项也常常与工具栏按钮功能重叠。
2. 操作快捷方式:手册强调了鼠标操作的术语定义,如点击(左键单击)、拖动(左键按住并移动)、右击(或控制点击,即同时按住Ctrl键再左键点击)以及shift点击(按住Shift键再左键点击)。这些基础操作在Vensim界面中至关重要。
3. 工作台概念:Vensim采用工作台(Workbench)的比喻,用户通过工具栏上的各种工具创建和修改模型。工作台上始终有一个“Workbench Variable”,这个变量是工具自动作用的对象,通常显示在标题栏中央。例如,上述描述中的"FINALTIME"就是工作台变量的一个实例。
4. 版权信息:手册版权归属于1998年和200X年,表明此内容可能包含了Vensim PLE的具体版本更新和知识产权要求。
这份自学手册不仅介绍了基本操作,还深入讲解了如何设计和构建系统动力学模型,包括如何设置输入和输出、创建方程、组织子系统、以及调试和优化模型性能。此外,手册可能还会涵盖Vensim PLE特有的功能特性,如数据可视化、仿真设置、参数调整和模型分享等方面。
对于想要学习和精通Vensim的用户来说,这本手册是一个宝贵的学习资源,无论是初次接触还是希望提升技能的模型构建者,都可以从中找到所需的信息和支持。通过系统地学习和实践,用户将能够熟练掌握这个强大的系统动力学建模工具。
210 浏览量
132 浏览量
129 浏览量
132 浏览量
210 浏览量
685 浏览量
weidsky
- 粉丝: 1
最新资源
- 刘艺《Java程序设计大学教程》:新手入门与经验者的宝典
- vim中文手册:技能而非知识,动手实践是关键
- C#编程入门指南:从零开始学习
- BREW编程指南:初学者入门
- 揭示Windows 95系统编程核心秘密
- ARM嵌入式开发实战:从入门到精通
- 使用Ajax技术打造动态Java Web应用
- Eclipse高效开发快捷键指南
- JakartaStrutsLive:快速入门与实战指南
- C++编程语言特别版第三版精华解读
- Tornado实时操作系统API调用全面指南
- Linux教程:从入门到精通,全面覆盖Redhat 9关键知识点
- DWR中文手册:Ajax开发指南与教程
- 设计模式入门:从鸭子模拟应用探索模式的力量
- VC++自定义类实现AVI图像帧提取与BMP转换
- 揭秘Java类加载器背后的动态性