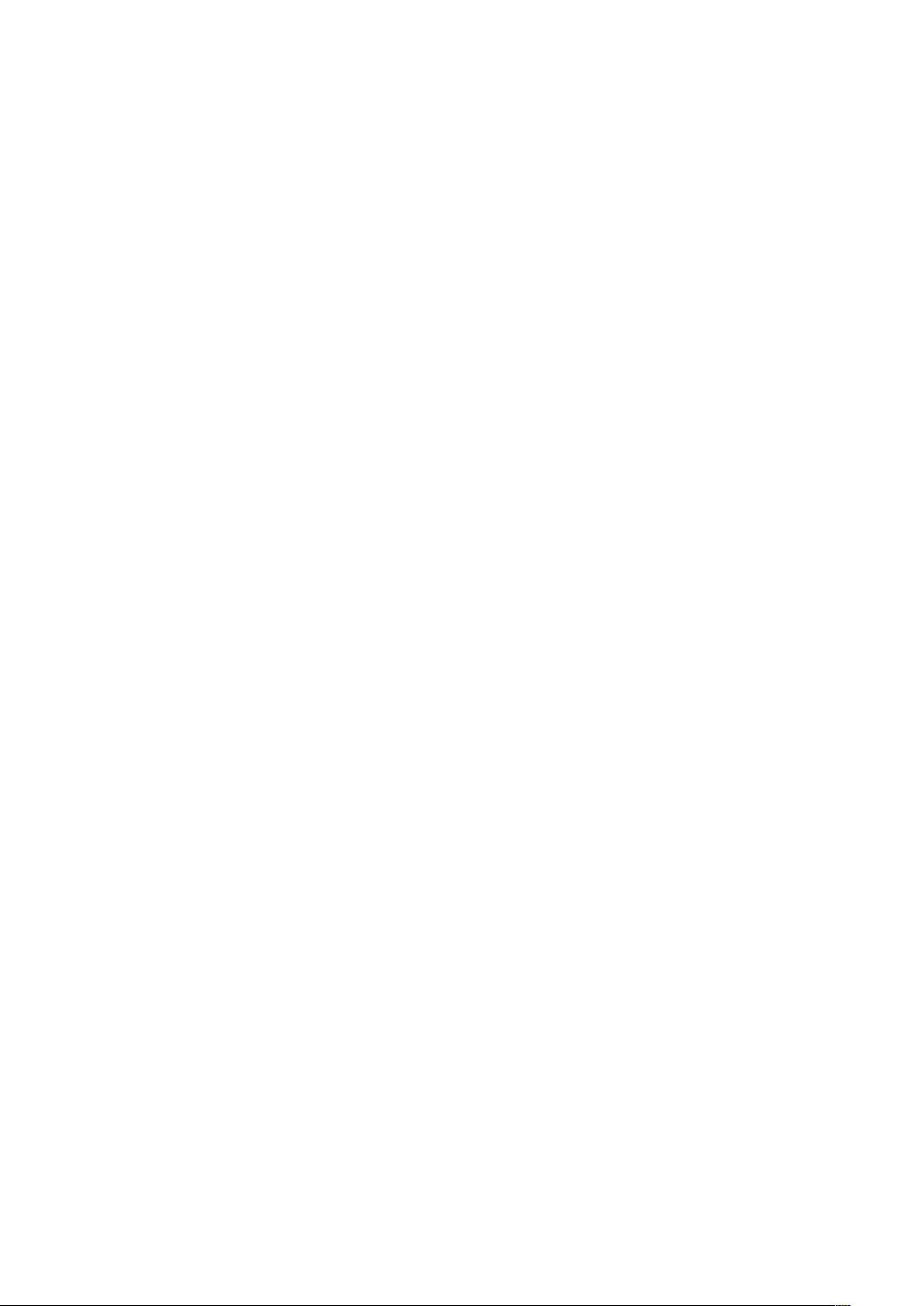Eclipse设置背景色与字体教程
需积分: 31 156 浏览量
更新于2024-09-11
收藏 97KB DOC 举报
"这篇文章主要介绍了如何在Eclipse中修改字体和颜色设置,以适应个人的视觉舒适度,尤其是对于长时间编程的用户来说,调整合适的背景色可以减轻眼睛疲劳。"
在Eclipse这样的集成开发环境中,自定义界面颜色和字体大小对于提高工作效率和保护视力至关重要。以下是一步步教你如何进行这些设置的详细步骤:
1. **修改背景颜色**:
- 首先,打开Eclipse,然后进入菜单栏中的`Window`,接着选择`Preferences`。这将打开一个名为`Preference`的设置面板。
- 在`Preference`面板中,展开`General`标签,然后找到并选择`Editors`选项。
- 展开`Editors`后,你会看到`Text Editors`,点击它。
- 在右侧的`Text Editors`面板中,找到`Appearance color options`,在这里你可以定制各种板块的颜色。特别是`Background color`,取消系统默认设置,然后点击`Color`,选取你喜欢的颜色。推荐的背景色是眼科专家建议的豆沙绿色,色调85,饱和度123,亮度205,它对减轻眼睛疲劳有显著效果。
- 设置好后,记得点击`Apply`应用更改。
2. **改变当前行高亮颜色**:
- 在`Text Editors`面板中,你还可以找到`Current line highlight`,这里可以设置当前选中行的颜色,同样按照上述步骤选择颜色。
3. **调整字体大小**:
- 调整Eclipse中代码字体大小,需要在`Preferences`面板中,选择`General` -> `Appearance` -> `Colors and Fonts`。
- 在`Colors and Fonts`的右侧,找到并选择`Java` -> `Java Editor Text Font`。点击`Change`按钮,就可以设置Java源代码的字体大小。
- 对于XML文件的字体大小调整,路径是`Window` -> `Preferences` -> `General` -> `Appearance` -> `Colors and Fonts`,然后找到对应的XML或Text Editor的字体设置。
除了以上基本设置,`Preferences`面板还提供了许多其他选项,如错误和警告的高亮颜色,代码提示的颜色等,可以根据个人喜好进行个性化定制。通过这些调整,你可以创建一个既符合视觉习惯又有利于工作的编程环境。
Eclipse提供的这些自定义功能使得开发者能够根据自己的需求和习惯来调整界面,提高编程体验。记住,良好的工作环境对程序员的健康和生产力有着重要的影响,因此,定期检查和优化你的IDE配置是十分必要的。
2012-01-06 上传
2017-09-05 上传
2023-05-26 上传
2023-07-27 上传
360 浏览量
2018-07-17 上传
113 浏览量
大汉天子csdn
- 粉丝: 0
- 资源: 11
最新资源
- MATLAB新功能:Multi-frame ViewRGB制作彩色图阴影
- XKCD Substitutions 3-crx插件:创新的网页文字替换工具
- Python实现8位等离子效果开源项目plasma.py解读
- 维护商店移动应用:基于PhoneGap的移动API应用
- Laravel-Admin的Redis Manager扩展使用教程
- Jekyll代理主题使用指南及文件结构解析
- cPanel中PHP多版本插件的安装与配置指南
- 深入探讨React和Typescript在Alias kopio游戏中的应用
- node.js OSC服务器实现:Gibber消息转换技术解析
- 体验最新升级版的mdbootstrap pro 6.1.0组件库
- 超市盘点过机系统实现与delphi应用
- Boogle: 探索 Python 编程的 Boggle 仿制品
- C++实现的Physics2D简易2D物理模拟
- 傅里叶级数在分数阶微分积分计算中的应用与实现
- Windows Phone与PhoneGap应用隔离存储文件访问方法
- iso8601-interval-recurrence:掌握ISO8601日期范围与重复间隔检查