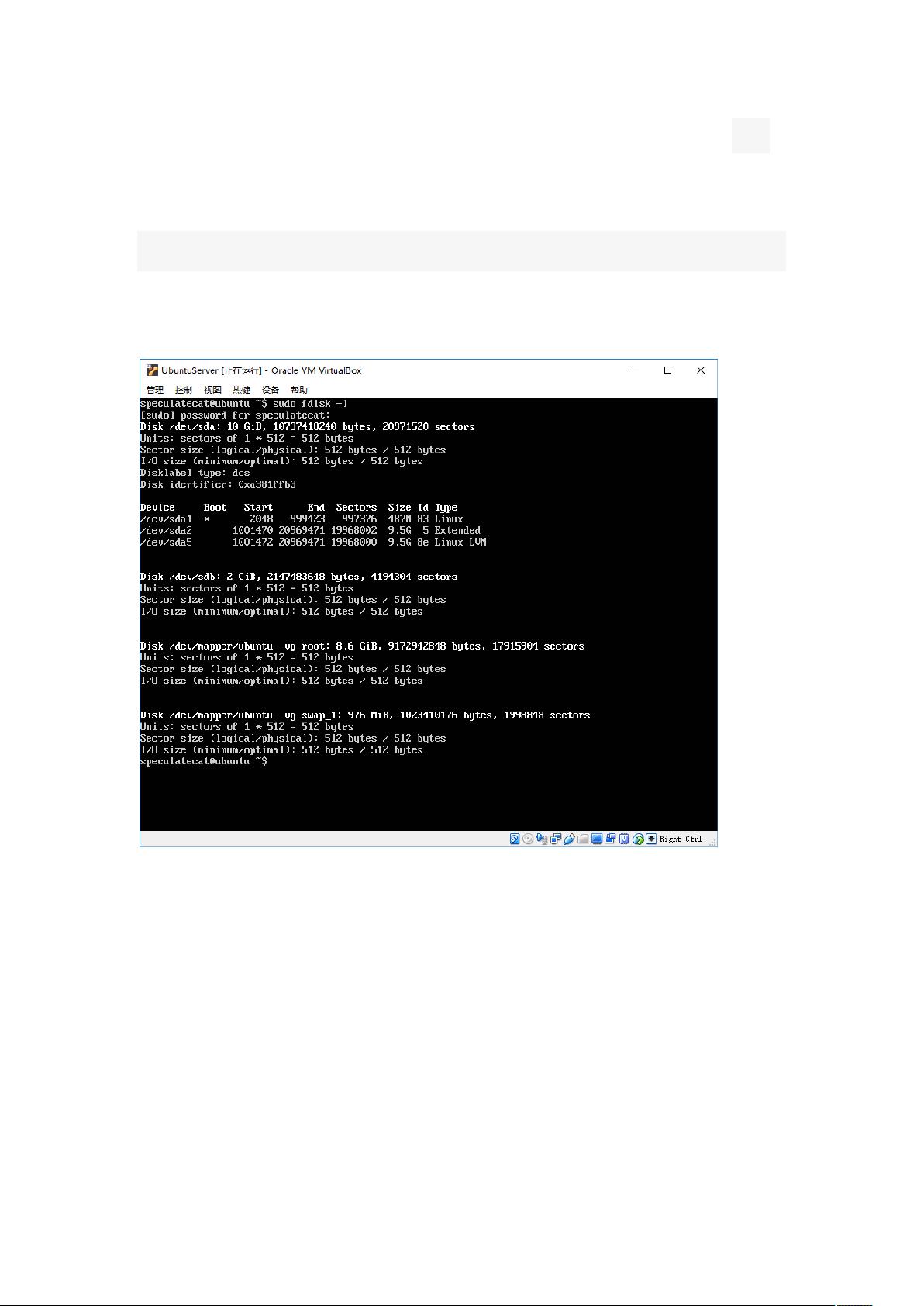Ubuntu服务器添加硬盘:步骤详解与实战演示
需积分: 12 67 浏览量
更新于2024-08-04
收藏 416KB DOC 举报
在Ubuntu作为服务器系统中,一个常见的需求是增加硬盘容量或更换硬件。对于Linux新手和服务器管理员来说,理解如何在Ubuntu中挂载新硬盘是非常实用的技能。本文将指导你如何在VirtualBox虚拟环境中使用Ubuntu Server 16.04进行这一操作。
首先,准备工作是在VirtualBox中操作。打开你的Ubuntu虚拟机,进入“设置”选项,转到“存储”标签页,选择SATA控制器,然后点击“添加新硬盘”按钮。在这里,你可以选择硬盘类型(例如IDE、VMDK、VDI等),指定容量和磁盘文件的位置。创建完成后,如图所示,我们创建了名为NewVirtualDisk1.vid的虚拟硬盘。
添加新硬盘后,重启虚拟机并登录Ubuntu。使用`sudo fdisk -l`命令检查系统的硬盘设备,确认新添加的硬盘已经识别为/dev/sdb,比如显示的2GB容量的分区。这是通过磁盘管理工具来观察的。
接下来,我们需要对新硬盘分区。打开分区工具,通常通过输入`sudo fdisk /dev/sdb`,然后按照提示进行操作。选择n来创建新分区,选择p表示为主分区,然后指定分区号和起始扇区。在这个例子中,我们将整个硬盘分为一个分区,因此无需创建逻辑分区。
分区完成后,保存并退出fdisk工具。此时,新分区可能默认为未格式化的,需要进一步将其格式化。使用`sudo mkfs`命令(例如`sudo mkfs.ext4 /dev/sdb1`,如果选择的是ext4文件系统)来格式化分区。
最后,为新分区挂载。在`/etc/fstab`文件中添加一行配置,指定分区的路径、挂载点和文件系统类型。例如:
```bash
UUID=your_partition_uuid /mnt/new_disk ext4 defaults 0 0
```
确保替换`your_partition_uuid`为实际的分区UUID,`/mnt/new_disk`是你想要挂载目录的位置。完成这些步骤后,使用`sudo mount /mnt/new_disk`来挂载新分区,验证是否成功。
总结来说,为Ubuntu服务器挂载新硬盘涉及到了添加物理或虚拟硬盘、识别分区、格式化和挂载等步骤。这个过程虽然看起来复杂,但遵循上述步骤,你就能熟练掌握并在实际操作中应对各种情况。对于服务器维护和管理而言,这是一个不可或缺的基本技能。
2012-07-05 上传
2009-04-28 上传
2011-07-15 上传
2009-04-22 上传
2010-03-31 上传
2018-12-18 上传
点击了解资源详情
点击了解资源详情
点击了解资源详情
wasnot8101
- 粉丝: 3
- 资源: 35
最新资源
- 神奇的出租车flash动画
- go_plugins.rar
- CharLSTM:用于情感分析的双向字符LSTM-Tensorflow实现
- vuejs-router-ex:Vue.js路由器
- UniversalSky:用于Godot引擎的Dynamic Sky和ToD
- saucedemo-app-test
- 2005-2019年江苏大学830电路考研真题
- QuestionAnsweringSystem:QuestionAnsweringSystem是一个Java实现的人机问答系统,能够自动分析问题并给出候选答案
- 毕业设计&课设-给定信道系统函数的均衡器系统的MATLAB设计.zip
- Github-API::snake:一个python:alembic:flaskAPI项目,该用户userbeautifulsoup可以刮取github并获取用户存储库并以JSON形式返回
- 44K222.04
- products_backend
- SX127x和SX1268手册.rar
- 小蚂蚁与蒲公英flash动画
- deepvesselnet:DeepVesselNet深度学习网络的实施
- our-fb-app:扩展了create react应用,以包括Firebase,身份验证,授权和所有可重用组件