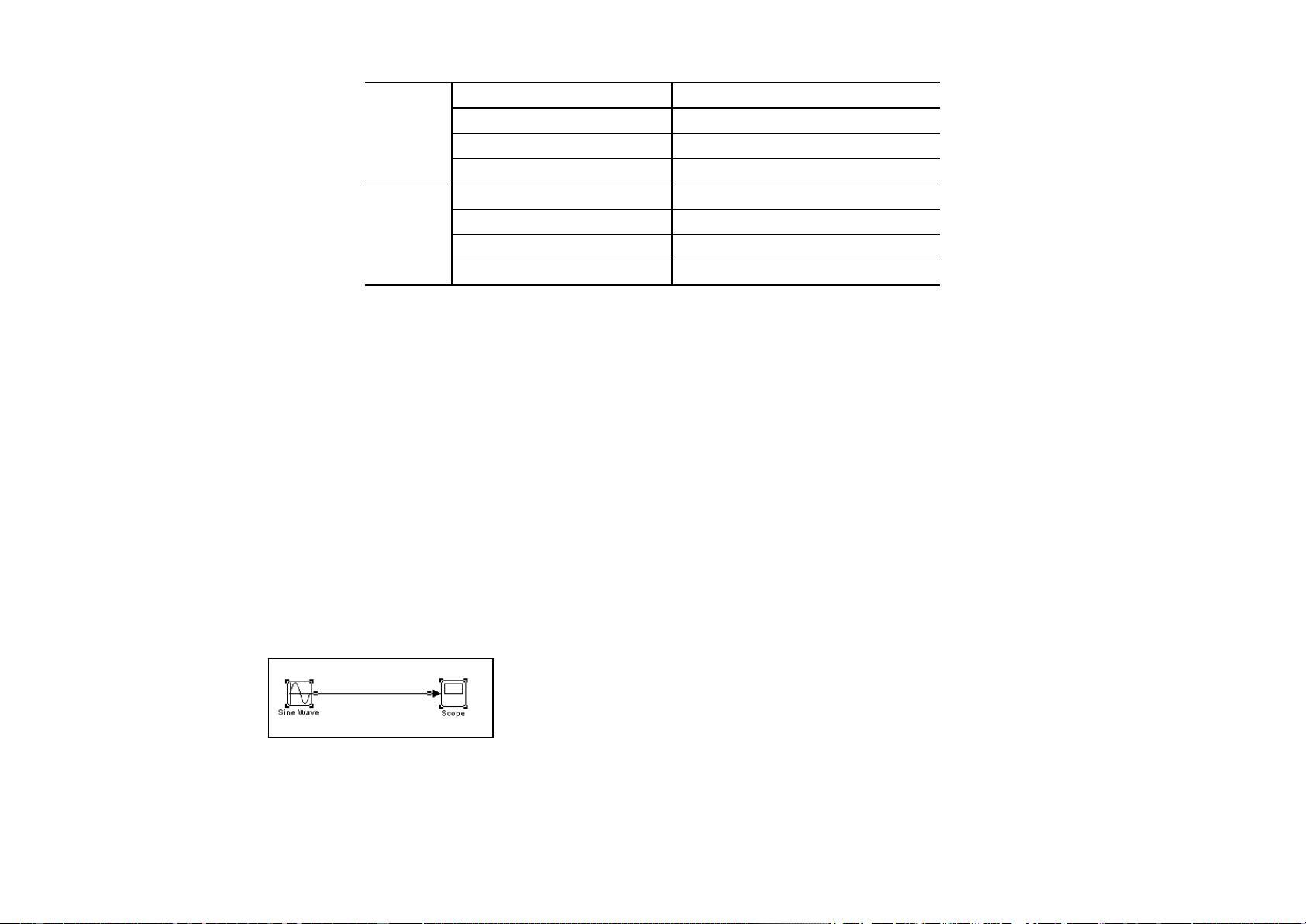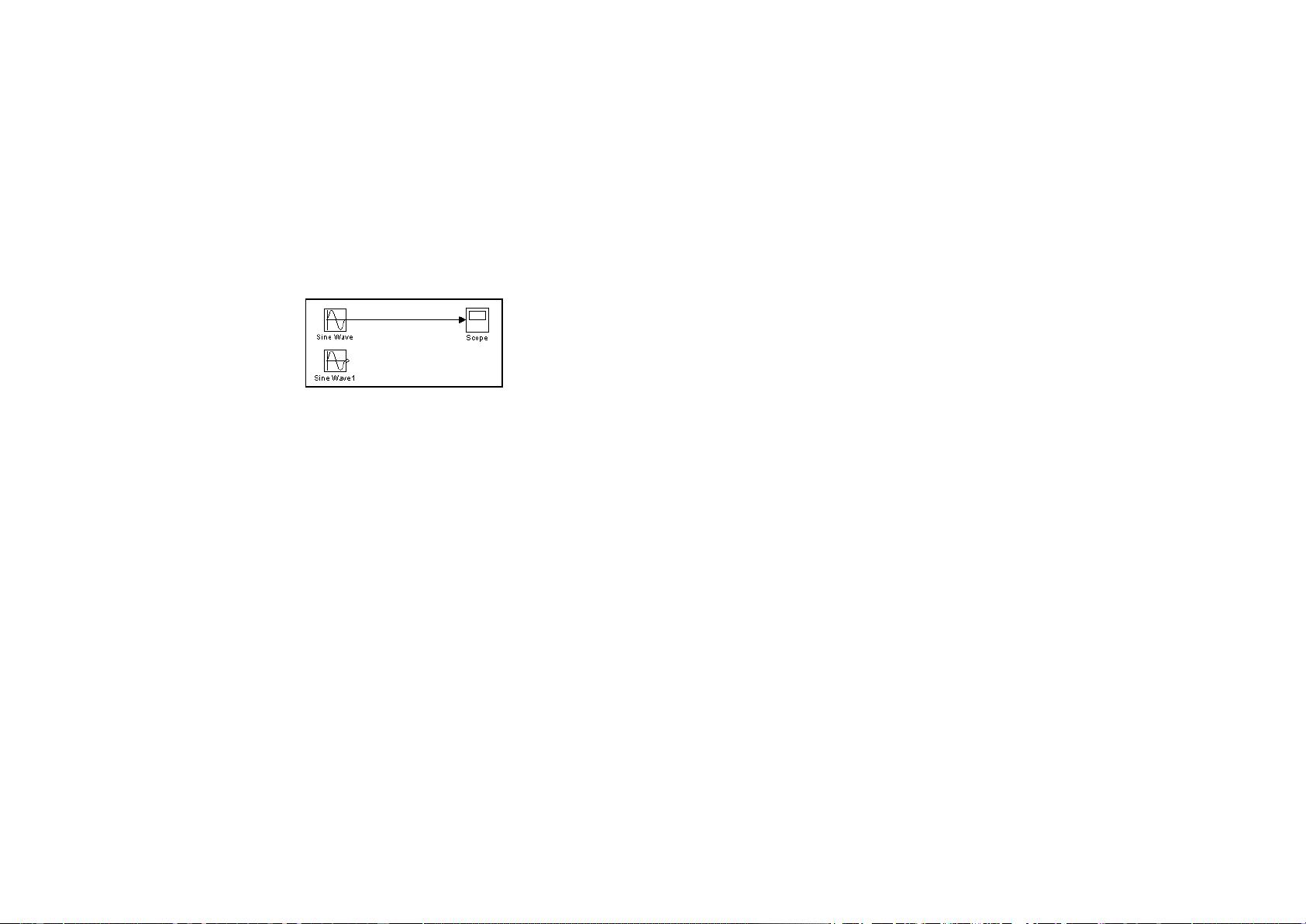MATLAB Simulink实战:构建正弦信号仿真模型
需积分: 13 200 浏览量
更新于2024-07-24
收藏 664KB PDF 举报
"MATLAB/SIMULINK实用教程通过实例介绍MATLAB Simulink的使用,包括Simulink仿真环境的基础知识、模型创建、模块选择、信号连接及文件操作。"
MATLAB Simulink是一个强大的仿真工具,尤其适用于系统级动态模拟。本教程以一个创建正弦信号模型的实例,逐步解析Simulink的基本操作。
首先,启动Simulink环境可以通过在MATLAB命令窗口输入`simulink`或点击工具栏的相关图标。Simulink Library Browser提供了一系列的模块库,便于用户构建模型。例如,创建一个简单的模型,需要从"Source"子模块库中选择"SineWave"模块,表示正弦信号源,然后将其拖放到模型工作区。
接下来,添加接收模块,如"Sink"库中的"Scope"模块,用于显示输出信号。将"SineWave"的输出端与"Scope"的输入端通过连线连接,形成信号流。连线过程是通过将光标变为十字形状时,拖动鼠标完成的。
启动仿真是通过点击模型窗口中的“开始仿真”图标或选择菜单“Simulink”——“Start”。在仿真过程中,"Scope"模块会显示黄色的正弦波形,直观地呈现仿真结果。模型完成后,可以使用工具栏的保存图标将模型另存为".mdl"文件,如"Ex0701.mdl"。
Simulink的文件操作包括新建模型文件,这可以通过MATLAB的菜单“File”——“New”——“Model”完成,也可以直接在Simulink环境中进行。此外,模型窗口是构建和编辑模型的主要界面,用户在这里可以对模块进行布局、连接和参数设置。
在深入学习Simulink时,了解其文件操作和模型窗口的管理至关重要,因为它们直接影响到模型的保存、加载和复用。模型窗口允许用户组织模型结构,而文件操作则涉及到模型的持久化存储,这对于团队协作和项目管理非常重要。
Simulink提供了一个直观的图形化界面,通过拖放模块和连接线,可以方便地搭建复杂的动态系统模型。对于初学者,通过实践这样的基础例子,可以快速掌握Simulink的基本使用技巧,为进一步探索高级功能打下坚实基础。
1061 浏览量
143 浏览量
2541 浏览量
"永磁同步电机Matlab-Simulink建模与矢量控制策略研究",永磁同步电机Matlab-Simulink矢量控制建模 ,永磁同步电机; Matlab-Simulink; 矢量控制; 建模,永磁
2025-02-05 上传
261 浏览量
"永磁同步电机Matlab-Simulink建模技术:矢量控制策略的仿真实现","永磁同步电机Matlab-Simulink建模及矢量控制策略实现",永磁同步电机Matlab-Simulink矢量控制
2025-02-11 上传
1388 浏览量
flying_2014
- 粉丝: 0
最新资源
- KDevelop简易教程:从零开始编写KDE应用
- ASP.NET 2.0 跨页提交三种方法详解
- 高阶修正的扩展卡尔曼粒子滤波算法
- J2EE入门指南:从Oak到Applets的编程历程
- C++编程实践:利用const与inline替代#define
- C++ Builder 进阶技术探索
- Oracle开发使用手册:数据库与DBMS原理解析
- J2ME游戏开发入门指南
- 简易记事本:功能与改进需求
- YC2440开发指南:WINCE5.0系统搭建与应用
- YC2440-WINCE5.0开发手册:从环境安装到应用运行
- YC2440-WINCE5.0开发手册:从环境安装到应用运行
- 嵌入式Linux开发实战指南
- Cisco IOS Cookbook:配置指南
- Windows CE.NET初级教程:配置与调试全程指南
- Oracle9i安装与卸载指南