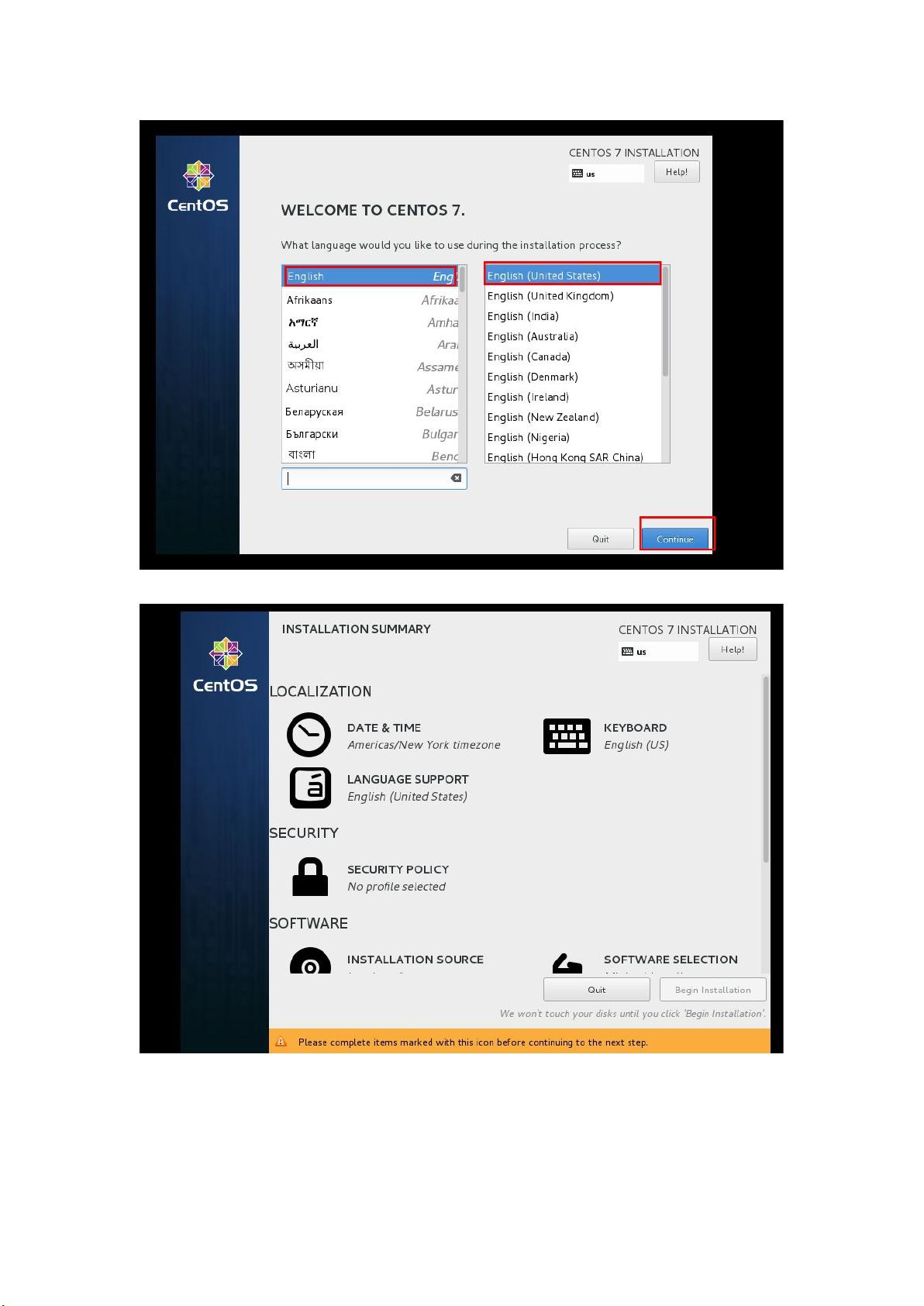CentOS7详细安装步骤
需积分: 43 92 浏览量
更新于2024-09-09
1
收藏 1.95MB DOCX 举报
"CentOS7安装指南"
在本指南中,我们将详细地介绍如何在虚拟机上安装CentOS7操作系统,这是一个广泛使用的Linux发行版,适用于服务器和开发环境。以下是安装过程的步骤:
1. **网络配置**:首先,确保虚拟机的网络适配器设置为“桥接模式”。这将使虚拟机直接连接到物理网络,从而能够获取IP地址并正常通信。
2. **启动安装**:使用包含CentOS7镜像的光盘或ISO文件启动虚拟机,按照屏幕提示按回车键继续。
3. **系统检测**:系统会自动检测安装媒体并准备安装,这个过程完成后会自动跳转到下一步。
4. **语言选择**:在设置语言和国家界面,通常默认的选项就适合大多数用户,可以直接回车确认。
5. **安装详情**:在此界面,你可以选择安装详细设置,如时区、磁盘分区、软件包等。
6. **设置时区**:通过“Date&TIME”选项,设定系统时区,例如设置为上海时区。
7. **磁盘分区**:对于简单的安装,可以选择将所有空间分配给一个分区。在虚拟环境中,一个分区通常足够。
8. **软件安装类型**:有多种安装模式可供选择,如“Development and Creative Workstation”提供了开发和创意工作所需的基本软件包。
9. **开始安装**:确认设置无误后,点击“Begin installation”开始安装过程,这可能需要大约半小时的时间。
10. **设置root密码**:安装过程中,系统会提示设置root管理员密码。为了安全,密码应包含大小写字母和数字。
11. **完成配置**:安装完成后,点击“Finish configuration”完成配置。
12. **重启系统**:点击“reboot”重启虚拟机,以加载新的操作系统。
13. **初步设置**:重启后,根据提示依次执行操作,如选择语言(英语)、键盘布局(默认即可)、时区(上海)等。
14. **创建新用户**:创建一个新的普通用户,这将用于日常登录,而非root用户。
15. **用户密码**:为新用户设置一个强密码,必须包含数字和字母,并且字母应有大小写。
16. **启动模式**:安装完成后,你可以根据需求切换启动模式。命令模式可以通过运行`systemctl set-default multi-user.target`,而图形模式则使用`systemctl set-default graphical.target`。
17. **关闭防火墙**:如果不需要防火墙,可以使用`systemctl stop firewalld.service`关闭当前防火墙,并通过`systemctl disable firewalld.service`禁止开机启动防火墙。
至此,CentOS7的安装过程全部完成,你可以开始使用新系统了。记得定期更新系统以保持安全性和稳定性。
2024-10-27 上传
2023-09-26 上传
2023-09-11 上传
2023-09-08 上传
2023-04-21 上传
2023-09-14 上传
xiayutai1
- 粉丝: 9
- 资源: 7
最新资源
- OO Principles.doc
- Keil C51程序设计中几种精确延时方法.doc
- 基于单片机的智能遥控小汽车
- 利用asp.net Ajax和sqlserver2005实现电子邮件系统
- 校友会网站需求说明书
- Microsoft Windows Internals (原版PDF)
- 软件测试工具的简单介绍
- 2009年上半年软件评测师下午题
- 2009年上半年软件评测师上午题
- linux编程从入门到提高-国外经典教材
- 2009年上半年网络管理员下午题
- 2009年上半年系统集成项目管理师下午题
- 2009年上半年系统集成项目管理师上午题
- 数据库有关的中英文翻译
- 2009年上半年系统分析师下午题II
- 2009年上半年系统分析师上午题