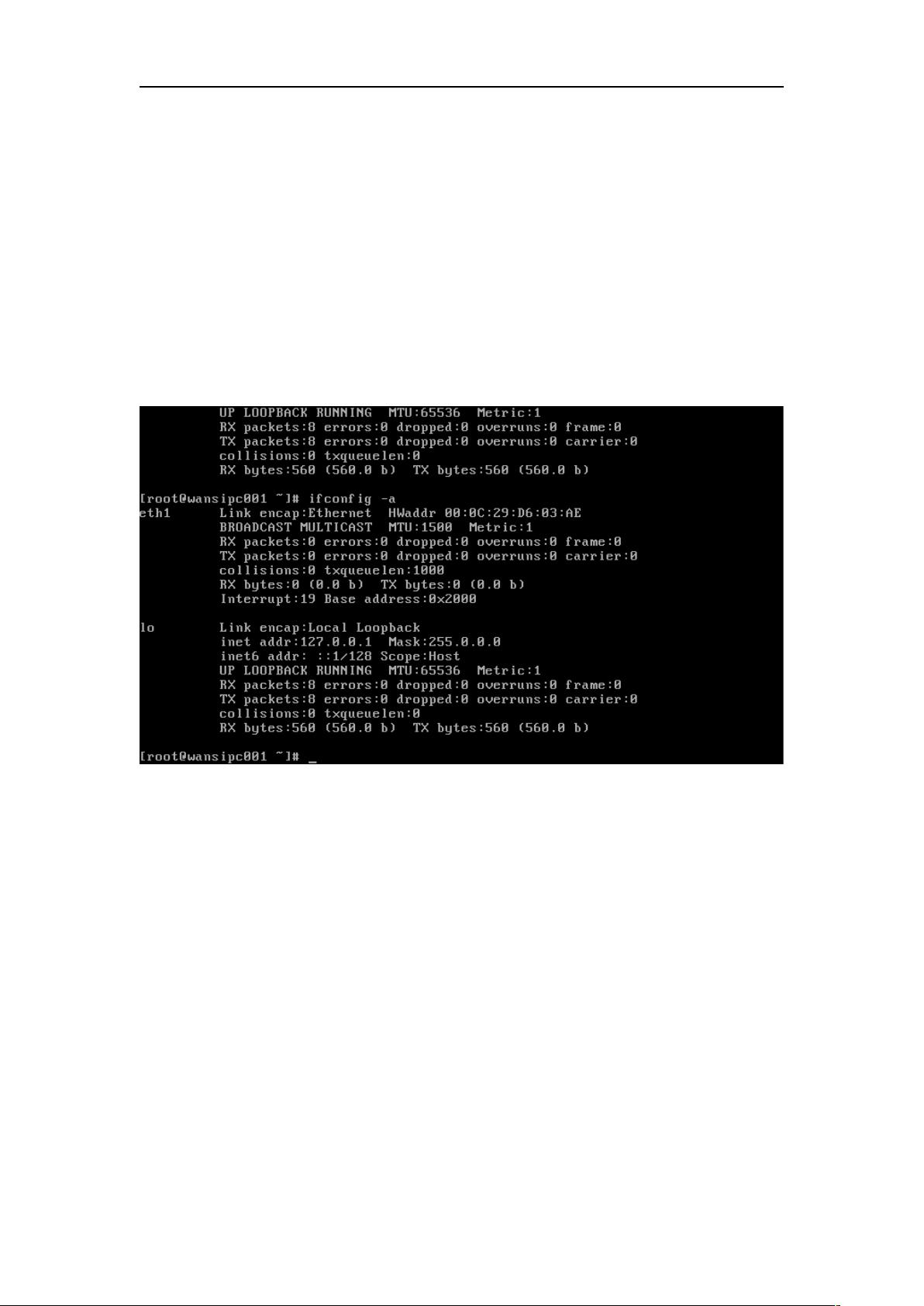VMware中Linux虚拟机的联网配置教程
需积分: 20 50 浏览量
更新于2024-09-11
收藏 140KB DOCX 举报
"VMware环境下Linux(CentOS)的联网设置文档"
在VMware中安装Linux操作系统,如CentOS,完成后通常需要进行一系列网络配置才能让虚拟机连接到互联网。以下是一个详细的步骤指南来帮助您解决这个问题。
1. **查看IP信息**:
安装CentOS后,你可以通过执行`ifconfig -a`命令来查看当前的IP配置。如果只显示`127.0.0.1`,这意味着虚拟机尚未连接到外部网络。
2. **配置网卡**:
新安装的虚拟机通常默认网卡名为`eth0`。但如果是克隆或复制的虚拟机,网卡名可能变为`eth1`、`eth2`等。对于这种情况:
- **处理MAC地址**:
如果你的网卡是`eth1`等,你需要编辑`/etc/sysconfig/network-scripts/ifcfg-eth0`文件。检查文件中的MAC地址信息,如果存在,可以删除或注释掉。这一步的目的是确保虚拟机使用正确的网络接口。
3. **更新udev规则**:
进入`/etc/udev/rules.d/`目录,打开`70-persistent-net.rules`文件。文件中可能有多个网络接口记录,保留最后一个,删除或注释掉其他的。然后,将最后一个接口名称改为`eth0`,以匹配我们的配置。
4. **重启虚拟机**:
修改完配置文件后,执行`reboot`命令重启虚拟机。重启后,虚拟机应该已经可以识别并使用新的网络配置。
5. **配置ifcfg-eth0**:
转至`/etc/sysconfig/network-scripts/`目录,使用`vi`编辑器打开`ifcfg-eth0`文件。在这个文件中,找到`ONBOOT`选项,将其值由`no`更改为`yes`。这会使得虚拟机在启动时自动激活网卡。
6. **启动网络服务**:
更改完成后,运行`reboot`命令重启系统,或者使用`service network restart`命令重启网络服务。现在,虚拟机应该已经可以连接到互联网。
注意,这些步骤适用于使用传统网络脚本的旧版CentOS。在较新的版本如CentOS 8或RHEL 8中,网络配置已改为使用NetworkManager,相应的配置文件和命令可能会有所不同。如果你正在使用这些新版本,建议查阅相应版本的官方文档或使用`nmcli`命令行工具进行配置。
通过上述步骤,你可以在VMware环境中成功配置Linux虚拟机的网络,使其能够连接到外部网络并进行正常通信。务必根据你的具体环境和Linux发行版进行适当的调整。
点击了解资源详情
点击了解资源详情
点击了解资源详情
2023-08-04 上传
2024-02-27 上传
2018-09-14 上传
2021-09-27 上传
2022-02-16 上传
2021-04-19 上传
白日依山近
- 粉丝: 6
- 资源: 5
最新资源
- Windows_Server_2003_R2之文件服务器资源管理器及文件服务器管理
- 基于遗传算法度约束的最小生成树问题的研究
- 基于像素置乱的加密算法的设计
- On Secret Reconstruction in Secret Sharing Schemes
- XORs in the Air: Practical Wireless Network Coding
- Tomcat实用配置
- On Practical Design for Joint Distributed Source and Network Coding
- Efficient Broadcasting Using Network Coding
- C++中extern “C”含义深层探索.doc
- 用PLC实现道路十字路口交通灯的模糊控制
- pragmatic-ajax
- 使用JSP处理用户注册和登陆
- vi Quick Reference
- 华为交换机使用手册quidway
- 在线考试系统论文.doc在线考试系统论文.doc(1).doc
- Linux操作系统下C语言编程