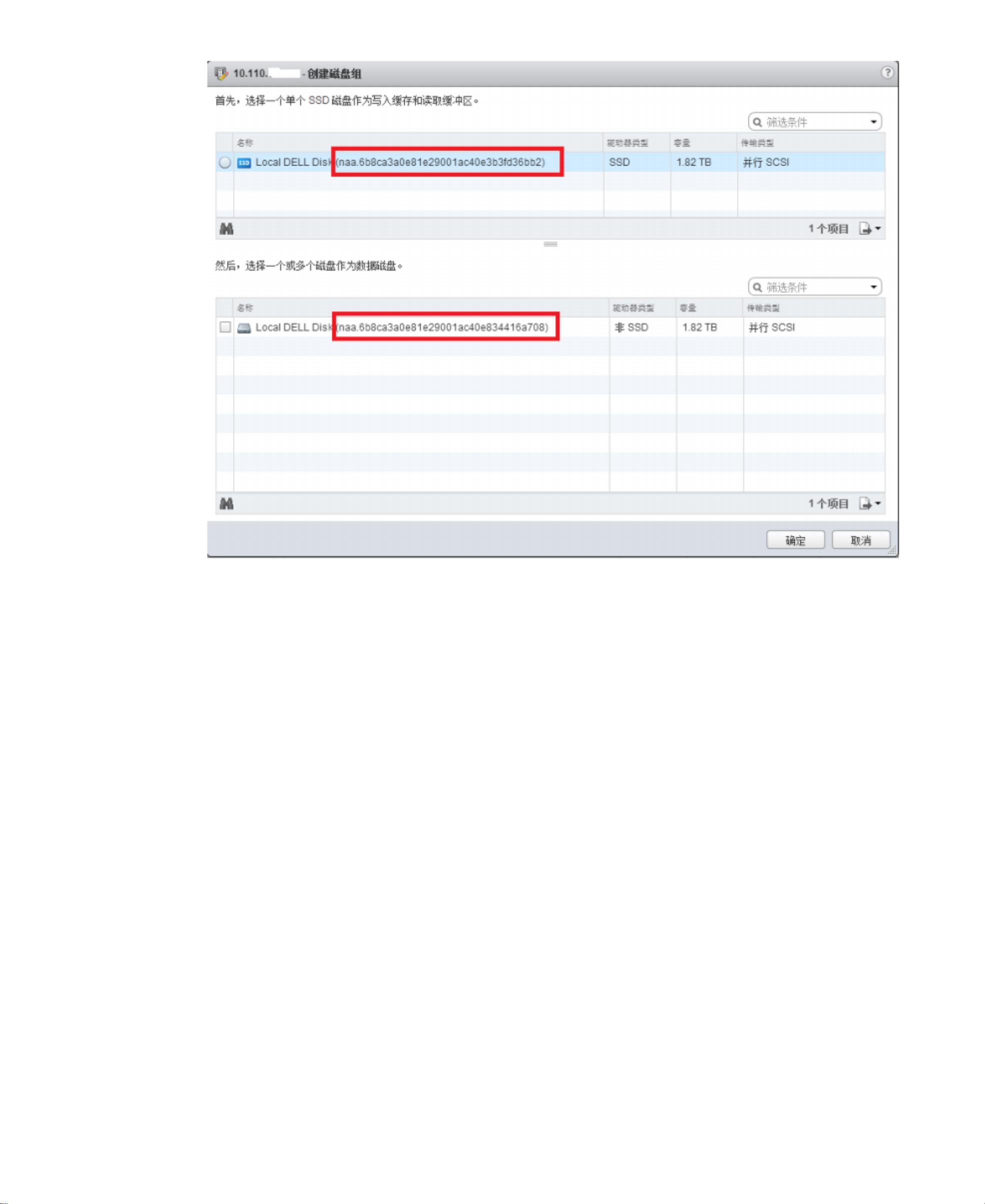VMware-VSAN配置手册:SSD标记及准备工作详解【教程】
版权申诉
69 浏览量
更新于2024-04-21
收藏 2.19MB PDF 举报
在SSH连接后,可以使用以下命令将磁盘标记为SSD磁盘:
1. 执行 `esxcli storage core device list` 命令,查看所有磁盘的信息,找到需要标记为SSD的磁盘的设备名,比如 `naa.123456789abcdefg`.
2. 执行 `esxcli storage nmp device set --device naa.123456789abcdefg --psp VMW_PSP_RR` 命令,将设备的路径选择策略设置为`VMW_PSP_RR`.
3. 执行 `esxcli storage core claiming reclaim -d naa.123456789abcdefg` 命令,重新声明这个设备,并使用新的路径选择策略。
4. 执行 `esxcli storage core device set --state=ssd --device naa.123456789abcdefg` 命令,将设备标记为SSD磁盘。
通过以上步骤,就可以成功地将RAID配置中的SSD磁盘正确地识别为SSD磁盘,以便在配置VSAN时能够正常使用。
在进行初步的准备工作后,接下来就可以开始配置VSAN了。在配置VSAN之前,需要确保已经完成以下工作:
1. 所有的主机都已经成功地安装了ESXi操作系统,并且网络已经正常配置。
2. 所有的主机都已经安装了vCenter Server,并成功创建了vSphere集群。
3. 确保所有的主机上已经添加了足够数量的磁盘,用来作为VSAN的存储设备。这些磁盘可以是SSD磁盘,也可以是HDD磁盘。
4. 所有的主机上的磁盘都已经被正确地标记,SSD磁盘标记为SSD,HDD磁盘标记为HDD。
配置VSAN的步骤如下:
1. 在vCenter Server上,点击“Hosts and Clusters”选项卡,选择要配置VSAN的集群。
2. 在“Configure”选项卡中,选择“Virtual SAN” - “General”,然后点击“Edit...”按钮。
3. 在“General”选项卡中,勾选“Turn On Virtual SAN”选项,然后点击“Save Settings”按钮。
4. 在“Virtual SAN”选项卡中,点击“Disk Management”,查看所有的磁盘是否都被正确地识别和标记。如果有未识别的磁盘,需要根据之前的步骤进行操作。
5. 在“Virtual SAN”选项卡中,点击“Disk Claiming”,选择要作为缓存设备的SSD磁盘和要作为存储设备的HDD磁盘。点击“Claim Disks”按钮进行磁盘声明。
6. 在“Virtual SAN”选项卡中,点击“Fault Domains”,配置容错域,以提高VSAN的可靠性。
7. 在“Virtual SAN”选项卡中,点击“Health”,查看VSAN的健康状态,确保所有的主机和磁盘都处于正常状态。
8. 至此,VSAN的配置工作已经完成。可以通过“Monitor”选项卡中的“Virtual SAN”来查看VSAN的性能和存储使用情况。
总的来说,在配置VSAN时,需要注意以下几点:
1. 确保所有的主机都已经正确地安装并配置了ESXi操作系统,并且网络通信正常。
2. 确保所有的磁盘都已经被正确地识别和标记,SSD磁盘标记为SSD,HDD磁盘标记为HDD。
3. 在配置VSAN时,可以选择合适的缓存设备和存储设备,并根据实际需求配置相应的容错域。
4. 在配置完成后,还需要定期监控VSAN的健康状态,以确保系统的稳定性和可靠性。
通过以上步骤,可以顺利地完成VSAN的配置工作,从而提高存储系统的性能和可靠性,为虚拟化环境的发展提供更好的支持。
点击了解资源详情
点击了解资源详情
点击了解资源详情
2023-10-27 上传
2021-10-01 上传
2021-10-10 上传
2021-10-12 上传
2020-09-07 上传
2021-10-10 上传
czq131452007
- 粉丝: 2
- 资源: 12万+
最新资源
- 深入浅出:自定义 Grunt 任务的实践指南
- 网络物理突变工具的多点路径规划实现与分析
- multifeed: 实现多作者间的超核心共享与同步技术
- C++商品交易系统实习项目详细要求
- macOS系统Python模块whl包安装教程
- 掌握fullstackJS:构建React框架与快速开发应用
- React-Purify: 实现React组件纯净方法的工具介绍
- deck.js:构建现代HTML演示的JavaScript库
- nunn:现代C++17实现的机器学习库开源项目
- Python安装包 Acquisition-4.12-cp35-cp35m-win_amd64.whl.zip 使用说明
- Amaranthus-tuberculatus基因组分析脚本集
- Ubuntu 12.04下Realtek RTL8821AE驱动的向后移植指南
- 掌握Jest环境下的最新jsdom功能
- CAGI Toolkit:开源Asterisk PBX的AGI应用开发
- MyDropDemo: 体验QGraphicsView的拖放功能
- 远程FPGA平台上的Quartus II17.1 LCD色块闪烁现象解析