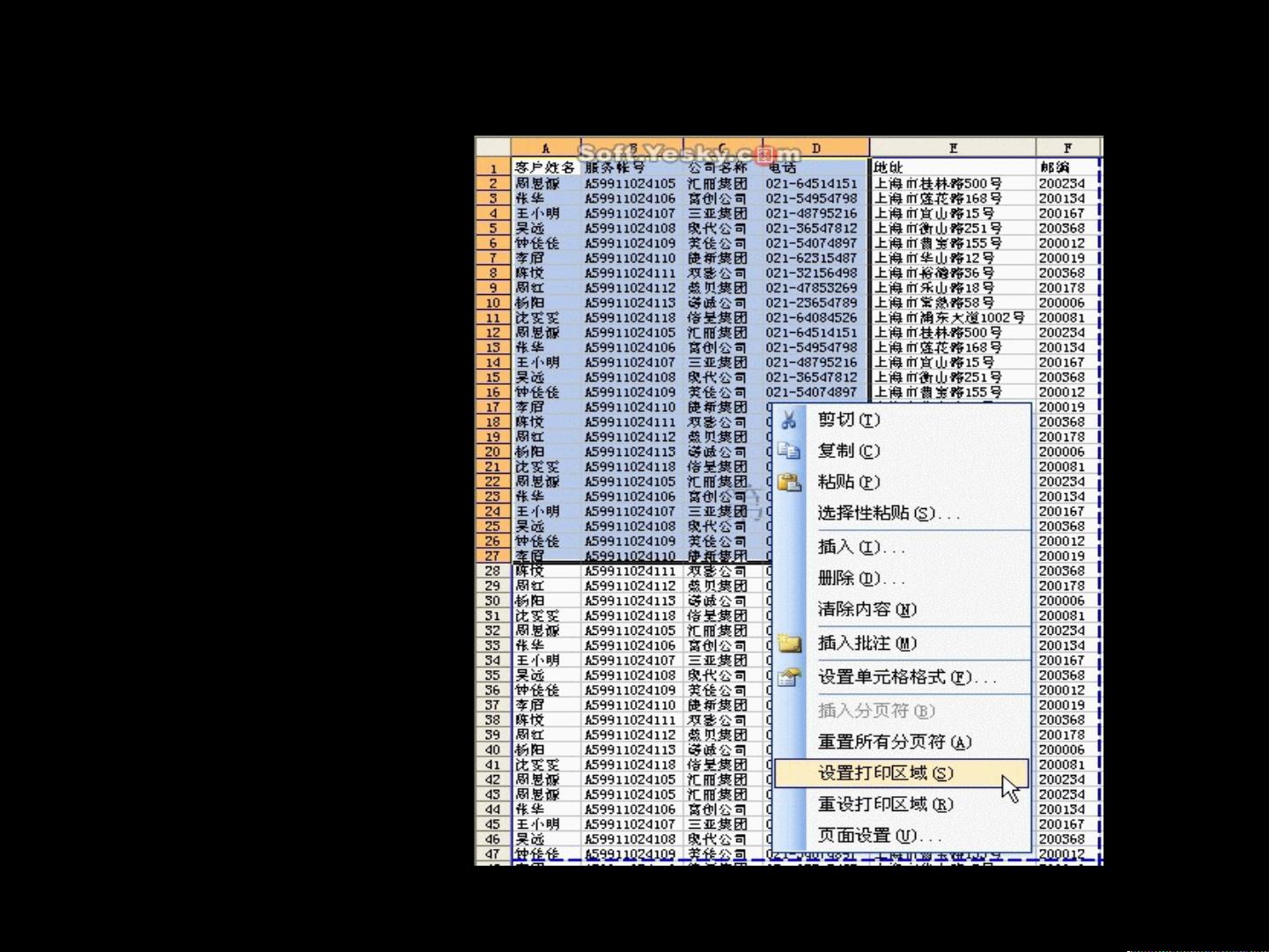"Excel实用打印技巧图解,让工作更高效"
170 浏览量
更新于2023-12-11
收藏 915KB PPT 举报
图解Excel打印技巧ppt课件.ppt;图解Excel打印技巧ppt课件.ppt;图解Excel超实用打印技巧
打印表格是工作中常常要面临的任务,本课件通过实例图解的方式向大家提供一些Excel中实用的打印技巧。仔细学习并使用这些技巧,可以使我们能更加得心应手地完成工作中的各种打印任务。
学习目标:
一、在每一页上都打印行标题或列标题
二、只打印工作表的特定区域
三、将数据缩印在一页内
四、将报表打印在指定的几页内
五、打印设定的工作表背景
六、打印工作表中的零值
七、不打印工作中的错误值
八、打印出工作表中的公式
1. 一、在每一页上都打印行标题或列标题
在Excel工作表中,第一行通常存放着各个字段的名称,如“客户资料表”中的“客户姓名”、“服务帐号”、“公司名称”等等,我们把这行数据称为标题行(标题列依此类推)。当工作表的数据过多超过一页时,打印出来只有第一页有行标题,这样阅读起来不太方便。
用下面方法可以让每一页都打印行标题:
进入要打印的工作表,选择菜单“文件→页面设置”命令,在弹出的对话框中选择“;"。。
2. 二、只打印工作表的特定区域
有时候我们只需要打印工作表中的特定区域,而不是整个工作表。这时可以通过指定打印区域来只打印我们需要的内容。
选择要打印的特定区域,然后选择菜单“文件→打印”命令,在打印设置中选择“打印选定区域”选项。
3. 三、将数据缩印在一页内
有时候我们希望将数据缩印在一页内以便于更方便的查阅。这可以通过调整页面设置来实现。
选择菜单“文件→页面设置”命令,在“页面”选项卡中调整缩放比例,或者在“工作表”选项卡中设置打印区域的大小来实现数据缩印。
4. 四、将报表打印在指定的几页内
如果报表内容较多,我们希望将其打印在指定的几页内,可以通过调整打印设置来实现。
选择菜单“文件→页面设置”命令,在“页”选项卡中设置拆分行和列来指定打印的页数。
5. 五、打印设定的工作表背景
在有些情况下,我们希望将工作表的背景也一并打印出来。这可以通过调整打印设置实现。
选择菜单“文件→页面设置”命令,在“页”选项卡中勾选“打印工作表背景”选项。
6. 六、打印工作表中的零值
有时候我们希望将工作表中的零值也一并打印出来,这可以通过调整打印设置来实现。
选择菜单“文件→页面设置”命令,在“表”选项卡中勾选“打印零值”。
7. 七、不打印工作中的错误值
有时候我们希望在打印时不显示工作表中的错误值,这可以通过调整打印设置来实现。
选择菜单“文件→页面设置”命令,在“表”选项卡中勾选“不打印错误值”。
8. 八、打印出工作表中的公式
有时候我们希望在打印时也显示工作表中的公式,这可以通过调整打印设置来实现。
选择菜单“文件→页面设置”命令,在“表”选项卡中勾选“打印公式”。
通过学习和使用以上这些Excel打印技巧,我们可以更加高效地完成各种打印任务,提高工作效率,为工作带来更大的便利。希望大家通过本课件的学习和实践,能够在工作中更加流畅地处理Excel中的打印工作,提升自己的工作能力和效率。
2023-10-07 上传
2023-08-14 上传
2023-08-31 上传
2023-08-16 上传
2023-07-04 上传
2023-07-04 上传
Mmnnnbb123
- 粉丝: 743
- 资源: 8万+
最新资源
- WPF渲染层字符绘制原理探究及源代码解析
- 海康精简版监控软件:iVMS4200Lite版发布
- 自动化脚本在lspci-TV的应用介绍
- Chrome 81版本稳定版及匹配的chromedriver下载
- 深入解析Python推荐引擎与自然语言处理
- MATLAB数学建模算法程序包及案例数据
- Springboot人力资源管理系统:设计与功能
- STM32F4系列微控制器开发全面参考指南
- Python实现人脸识别的机器学习流程
- 基于STM32F103C8T6的HLW8032电量采集与解析方案
- Node.js高效MySQL驱动程序:mysqljs/mysql特性和配置
- 基于Python和大数据技术的电影推荐系统设计与实现
- 为ripro主题添加Live2D看板娘的后端资源教程
- 2022版PowerToys Everything插件升级,稳定运行无报错
- Map简易斗地主游戏实现方法介绍
- SJTU ICS Lab6 实验报告解析