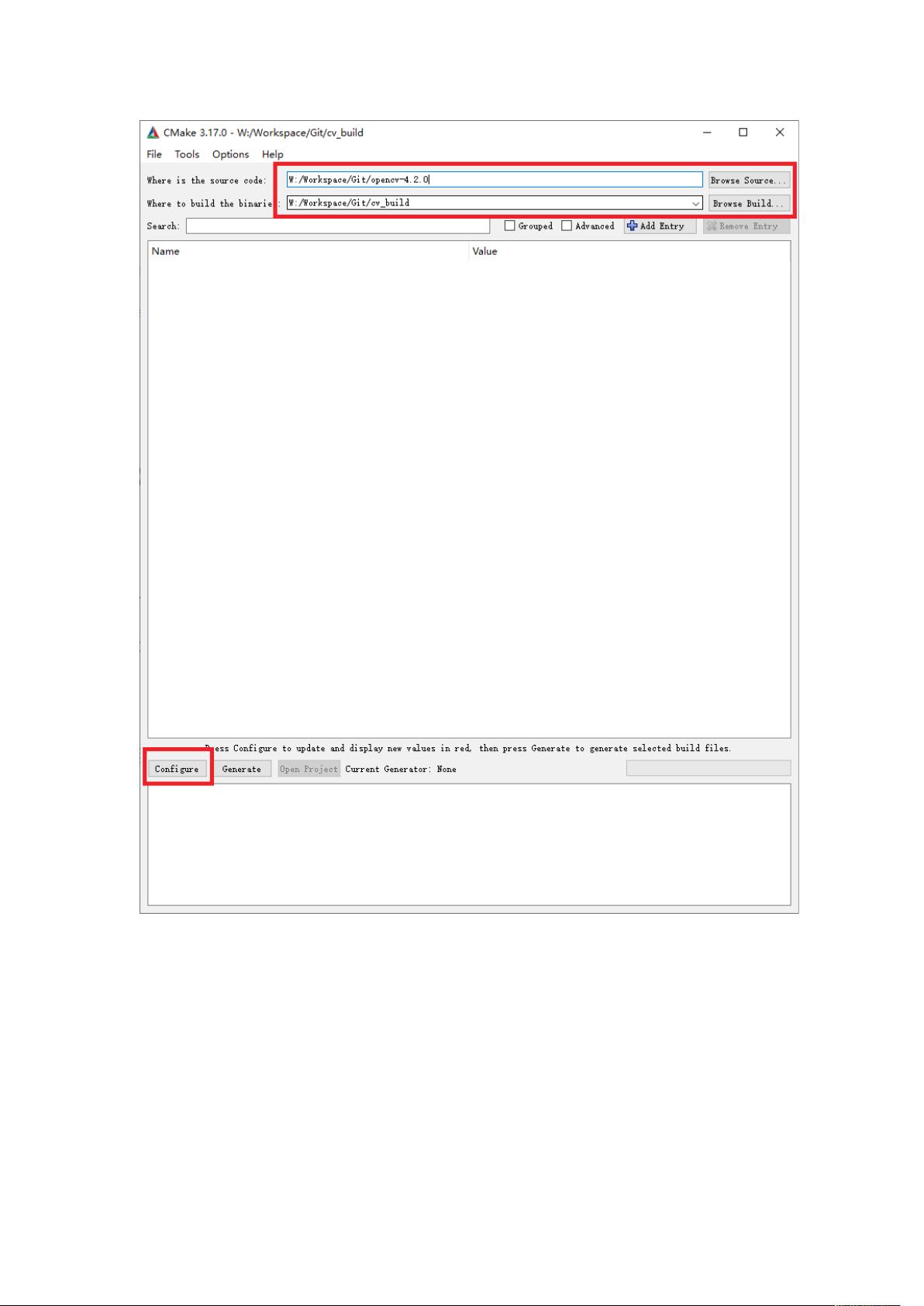"QT CMAKE OPENCV安装及准备工作步骤详解"
下载需积分: 13 | DOCX格式 | 2.79MB |
更新于2024-03-12
| 95 浏览量 | 举报
本文介绍了在Windows系统上安装并配置QT5.12.3和OpenCV4.2.0的详细步骤。首先,我们需要下载并安装Qt-OpenSource-windows-x86-5.12.3.exe和CMake-3.17.0-win64-x64.msi这两个软件包,分别从https://mirrors.tuna.tsinghua.edu.cn/qt/archive/qt/5.12/5.12.3/qt- opensource-windows-x86-5.12.3.exe和https://cmake.org/files/v3.17/cmake-3.17.0-win64-x64.msi 这两个链接进行下载。同时,我们还需要下载OpenCV-4.2.0-Release-SourceCode.zip这个压缩包,从https://github.com/opencv/opencv/archive/4.2.0.zip 进行下载。
在安装步骤中,首先打开Qt installer,选择安装路径为$$ProgramFiles/Qt,按照提示一步步完成安装。接下来,我们需要配置Qt的环境变量,将Qt的bin目录(例如C:\Qt\5.12.3\msvc2017\bin)和mingw目录(例如C:\Qt\Tools\mingw730_32\bin)添加到系统环境变量中。然后,打开CMake,将其安装到默认路径,并将CMake的bin目录(例如C:\Program Files\CMake\bin)添加到系统环境变量中。
接着,解压OpenCV-4.2.0-Release-SourceCode.zip压缩包到一个路径(例如C:\opencv-4.2.0),然后使用CMake配置OpenCV,选择OpenCV源码的路径和生成目标的路径(例如C:\opencv-4.2.0\build),点击Configure按钮,选择生成器为Visual Studio 15 2017 Win64,并点击Finish进行配置。配置完成后,点击Generate按钮生成OpenCV的Visual Studio项目文件。
最后,打开Visual Studio,加载OpenCV的解决方案文件(例如C:\opencv-4.2.0\build\OpenCV.sln),选择Release模式和x64平台,右键点击INSTALL项目,选择生成,等待编译完成。编译完成后,在系统环境变量中添加OpenCV的bin目录(例如C:\opencv-4.2.0\build\install\x64\vc15\bin),然后在Qt项目中添加OpenCV的头文件路径和库文件路径,并链接OpenCV的库文件(例如opencv_world420.lib)。
通过以上步骤,我们成功在Windows系统上安装并配置了QT5.12.3和OpenCV4.2.0,现在可以开始开发基于QT和OpenCV的图像处理应用程序了。
相关推荐









lccnice
- 粉丝: 14
最新资源
- Node.js项目mmRequest-demo的实践教程
- Matconvnet1.0-beta20:Matlab深度学习工具包深度解析
- GGTabBar:实现IOS多选项卡的简单案例源码
- 省市县镇村五级数据导入数据库操作指南
- MFC制作的洗牌系统:界面优化体验
- Android Studio 邮件发送功能实现演示
- 彻底清理旧.NET框架的免费工具下载
- MATLAB实现一元线性回归算法详解
- 掌握JavaScript的课堂简单练习
- SDN中的POX控制器负载均衡策略代码
- Swift实现的点击弹出动态菜单效果教程
- SSM框架与ORACLE数据库整合教程
- Windows系统下的Redis服务部署指南
- WinWebMail v3.8:邮件服务器的高效解决方案与聚类分析算法
- 免费获取虚拟版Visual C++ 6.0 Repack版下载
- 2022年美赛备资料精选集合