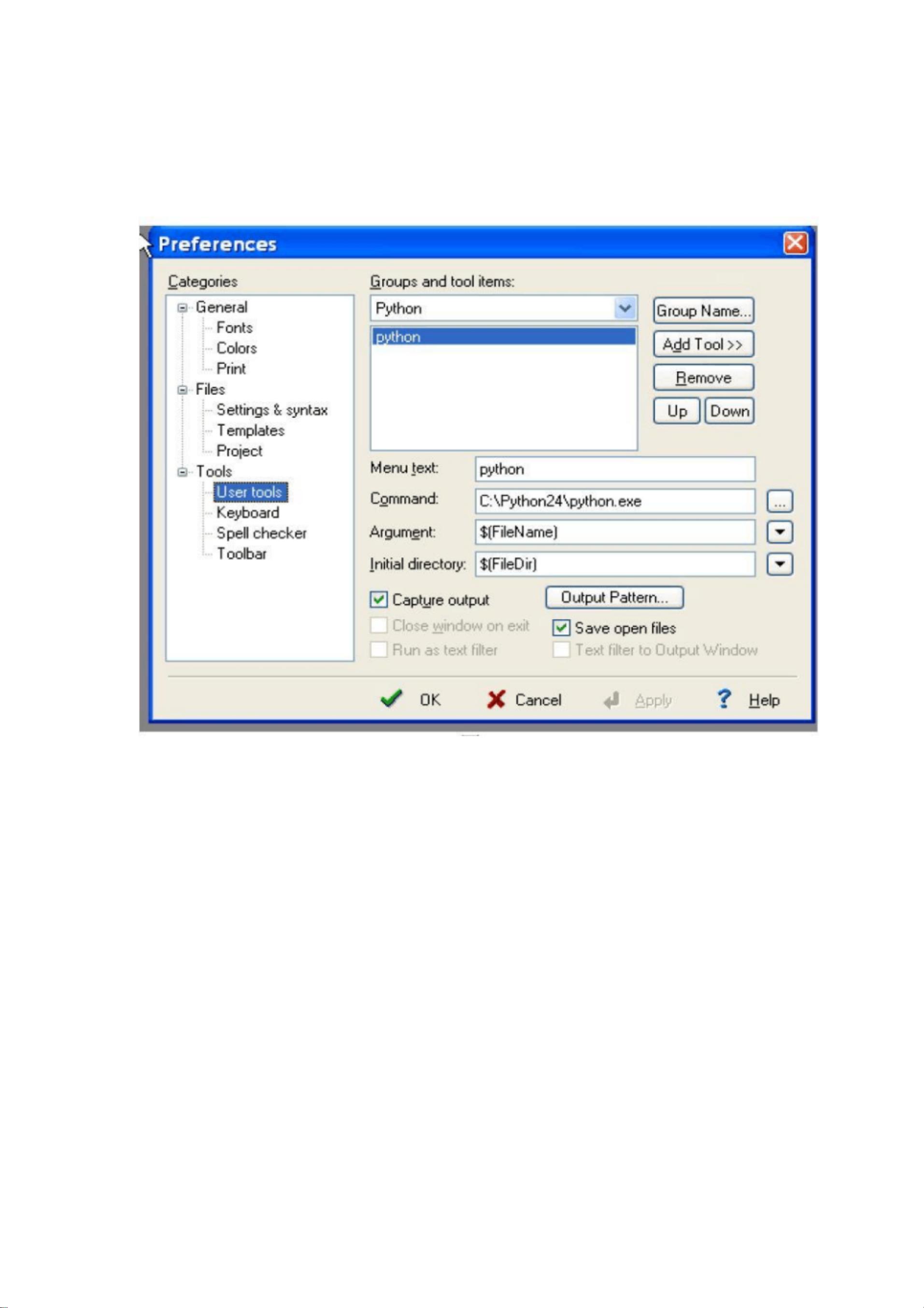EditPlus配置与Python编程环境设定
版权申诉
119 浏览量
更新于2024-09-04
收藏 1.34MB PDF 举报
"编辑Editplus以支持Python编程的配置方法"
在IT行业中,编辑器和IDE是程序员日常工作中不可或缺的工具,对于Python开发者来说,选择一个高效且可配置的编辑器至关重要。Editplus是一款轻量级的文本编辑器,它允许用户自定义各种编程语言的配置,包括Python。通过配置Editplus,开发者可以快速地运行Python程序,以及在遇到错误时直接定位到问题所在的代码行。
首先,为了使Editplus能够运行Python程序,我们需要进行以下步骤:
1. 打开Editplus,进入"Tools"(工具)菜单,然后选择"Preferences"(首选项)对话框。
2. 在首选项设置中,找到"User Tools"(用户工具)部分。
3. 创建一个新的工具组,命名为"Python"。
4. 在"Python"组内,新建一个工具,同样命名为"Python"。
5. 配置新创建的"Python"工具:
- Menutext(菜单文本):填写"Python",以便在菜单中显示。
- Command(命令):填写Python解释器的安装路径,确保路径正确无误。
- Argument(参数):输入"$(FileName)",这代表当前打开的文件名。
- InitialDirectory(初始目录):输入"$(FileDir)",表示文件所在的目录。
完成以上设置后,当你在Editplus中打开一个Python文件,可以在"Tools"菜单下看到"Python"选项。点击该选项或者使用预先设定的快捷键(例如Ctrl+1,根据用户工具数量可能会有所不同),可以直接运行Python程序。
然而,当程序出现错误时,Python解释器会显示错误信息,但并不能像其他一些编译器那样直接双击错误提示跳转到出错的代码行。为了解决这个问题,我们可以利用Editplus的"Output Pattern"功能:
1. 在图(1)中,确保"Capture Output"(捕获输出)选项被选中。
2. 点击"Output Pattern"按钮,进入输出模式对话框。
3. 取消"Use default output pattern"(使用默认的输出模式)选项。
4. 在"Regular expression"(正则表达式)栏中,输入以下正则表达式来匹配错误信息:
```
File "(.+)", line ([0-9]+)
```
5. 在"FileName"栏中,选择"Tagged expression 1",表示匹配到的文件名。
6. 在"Line"栏中,选择"Tagged expression 2",对应匹配到的行号。
7. "Column"栏保持为"None",因为我们不需要列信息。
完成这些配置后,当出现错误提示信息如"File "test.py", line 6"时,可以直接双击该行,Editplus会自动将光标定位到第6行,帮助开发者快速定位并解决问题。
通过上述配置,Editplus不仅可以作为Python的代码编辑器,还可以成为一个简易的调试环境,极大地提高了开发效率。这对于初学者和经验丰富的开发者来说都是一种非常实用的功能。
2021-10-11 上传
2025-02-19 上传
2025-02-19 上传
两级式单相光伏并网仿真研究:MATLAB 2021a版本下的DC-DC变换与桥式逆变技术实现功率跟踪与并网效果优化,基于Matlab 2021a的两级式单相光伏并网仿真研究:实现最大功率跟踪与稳定的直
2025-02-19 上传
xuedaozhijing
- 粉丝: 0
最新资源
- 深入解析ELF文件格式及其在操作系统中的应用
- C++ Primer 第四版习题解答(前五章)
- 数学建模必备:实用先进算法详解
- 500毫秒打字游戏实现与键盘事件处理
- 轨迹跟踪算法:无根求曲线绘制的高效方法
- UML指南:Java程序员的全面设计实践
- 探索WPF:新一代Web呈现技术
- 轻量级Java企业应用:POJO实战
- Linux指令详解:cat、cd和chmod
- 使用SWIG将C++绑定到Python的实战指南
- 掌握Linux shell编程:实战指南与变量操作
- Linux多用户创建与设备挂载指南
- Tapestry4入门与框架演变解析
- C#入门指南:从语言概述到实战编程
- MIME类型详解:从电子邮件到浏览器的多媒体数据处理
- Solaris10操作系统学习指南