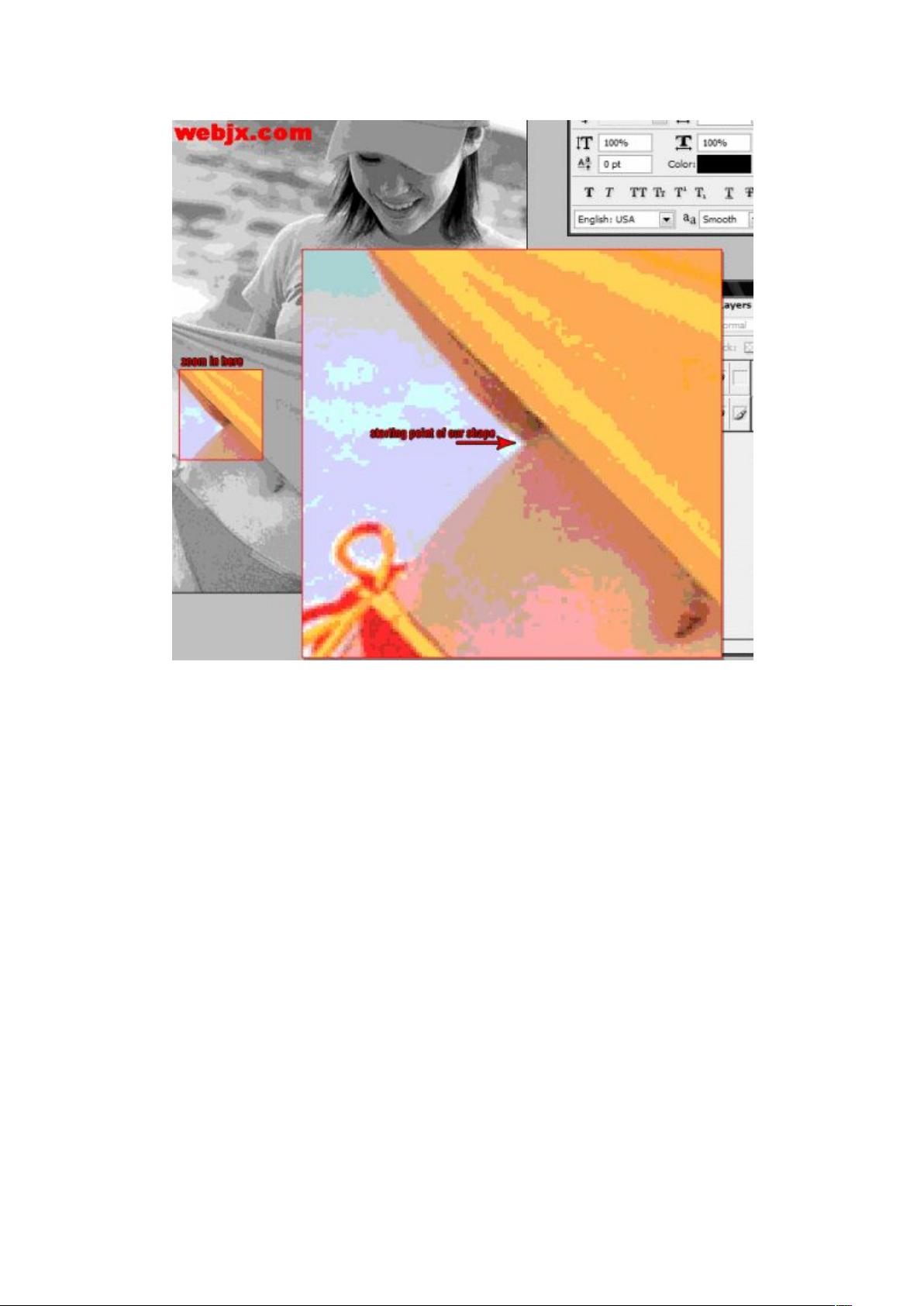"Photoshop教程:利用矢量插画效果处理照片 成就韩式风格"
版权申诉
146 浏览量
更新于2024-03-07
收藏 1.3MB DOC 举报
的是蓝色,可以根据个人喜好选择。 2、接着我们需要新建一个图层,然后在新建图层上点击“路径”选中之前的路径,按住 Ctrl+Enter 选中形状,然后在新建图层中利用渐变工具填充颜色。 3、在填充完颜色后,我们需要再新建一个图层,然后将该图层放置在渐变图层上方,选中该图层,按住 Ctrl+Enter 选中形状,在路径中右键,选择“选区”,然后选中渐变图层,按下 Delete,这样就可以得到下图的效果。 4、接着我们需要点击“文字”工具,添加一些韩语字体,这样就可以完成整个效果了。Photoshop将照片处理为韩式矢量插画效果"
Photoshop是一款功能强大的图像处理软件,具有丰富的工具和功能,可以处理照片并将其转换为各种不同的效果,包括韩式矢量插画效果。通过使用形状图层工具和路径工具组中的工具,以及矢量图层蒙板,可以轻松地将原始照片处理成具有韩式矢量插画效果的图像。接下来我们将介绍具体的处理步骤。
首先,在Photoshop中打开原始照片,并按下Ctrl J复制图层。然后执行图像-调整-色调分离命令,将数值设为7。接着使用钢笔工具中的形状图层,在图中人物的周围勾出路径,确保细心和准确。然后在路径上点击鼠标右键,选择添加到形状区域,继续添加未完成的路径,最终勾出完整的路径。随后,双击图层缩图改变颜色,根据个人喜好选择蓝色等颜色。
接下来,新建一个图层,在新建图层上点击“路径”,选中之前的路径,按住Ctrl+Enter选中形状,然后利用渐变工具填充颜色。填充完颜色后,再新建一个图层,将其放置在渐变图层上方,在新图层上右键选择“选区”,再选中渐变图层按下Delete键,以得到最终的效果。
最后,点击“文字”工具,添加一些韩语字体,这样就可以完成整个韩式矢量插画效果的处理。Photoshop将照片处理为韩式矢量插画效果的步骤简单明了,只要熟练掌握相关工具和技巧,就可以轻松处理照片,将其转换为令人惊叹的韩式矢量插画效果的图像。
总之,Photoshop的强大功能使得处理照片变得简单而有趣,通过掌握相关工具和技巧,可以实现各种照片效果的处理,包括韩式矢量插画效果。希望这些处理步骤能够帮助大家更好地使用Photoshop,将照片处理为令人满意的效果。Photoshop将照片处理为韩式矢量插画效果,为我们带来了更多的创作灵感和想象空间。
2022-06-29 上传
2013-04-30 上传
2023-11-06 上传
2024-10-25 上传
2023-06-13 上传
2023-10-01 上传
2023-09-05 上传
2023-05-14 上传
omyligaga
- 粉丝: 87
- 资源: 2万+
最新资源
- AA4MM开源软件:多建模与模拟耦合工具介绍
- Swagger实时生成器的探索与应用
- Swagger UI:Trunkit API 文档生成与交互指南
- 粉红色留言表单网页模板,简洁美观的HTML模板下载
- OWIN中间件集成BioID OAuth 2.0客户端指南
- 响应式黑色博客CSS模板及前端源码介绍
- Eclipse下使用AVR Dragon调试Arduino Uno ATmega328P项目
- UrlPerf-开源:简明性能测试器
- ConEmuPack 190623:Windows下的Linux Terminator式分屏工具
- 安卓系统工具:易语言开发的卸载预装软件工具更新
- Node.js 示例库:概念证明、测试与演示
- Wi-Fi红外发射器:NodeMCU版Alexa控制与实时反馈
- 易语言实现高效大文件字符串替换方法
- MATLAB光学仿真分析:波的干涉现象深入研究
- stdError中间件:简化服务器错误处理的工具
- Ruby环境下的Dynamiq客户端使用指南