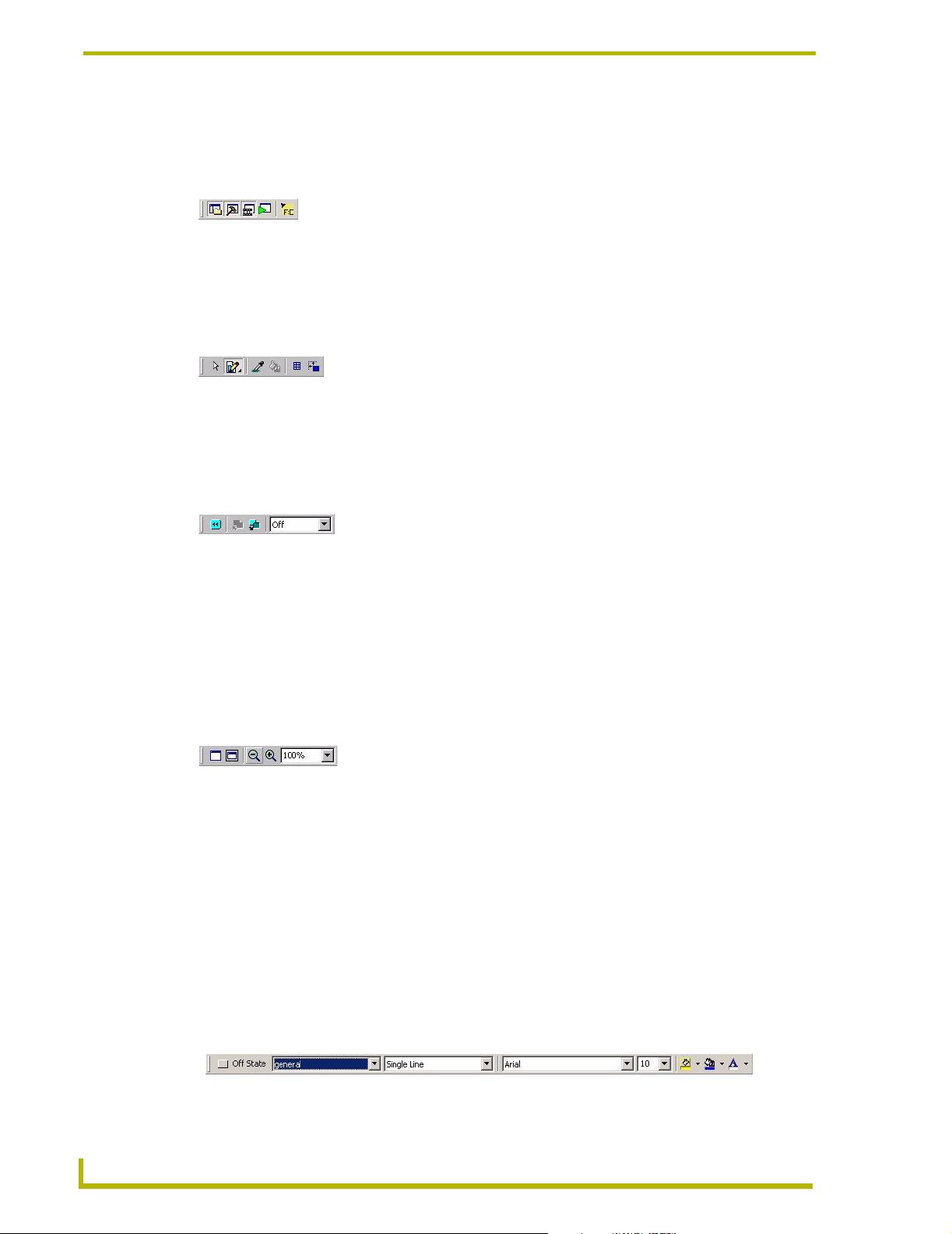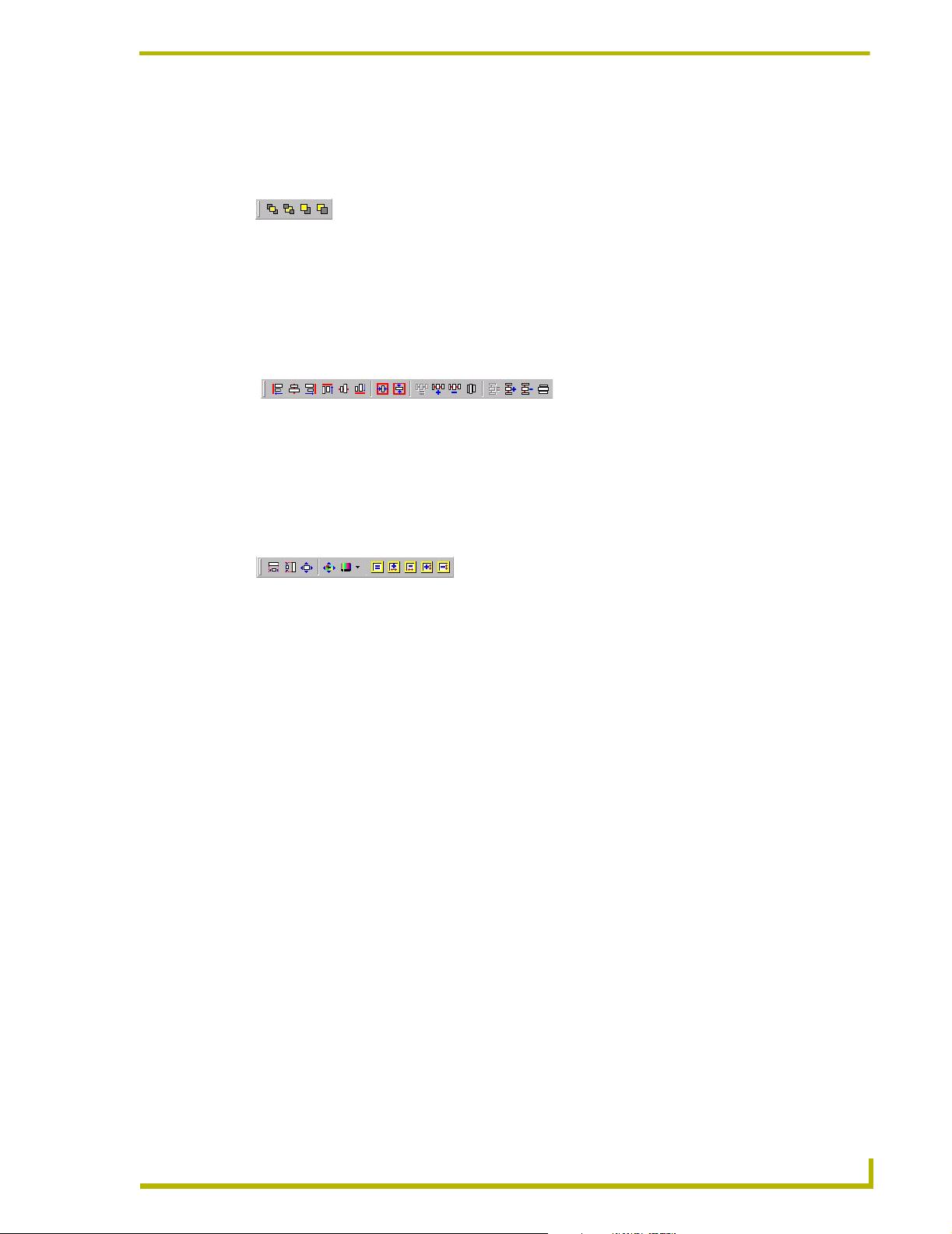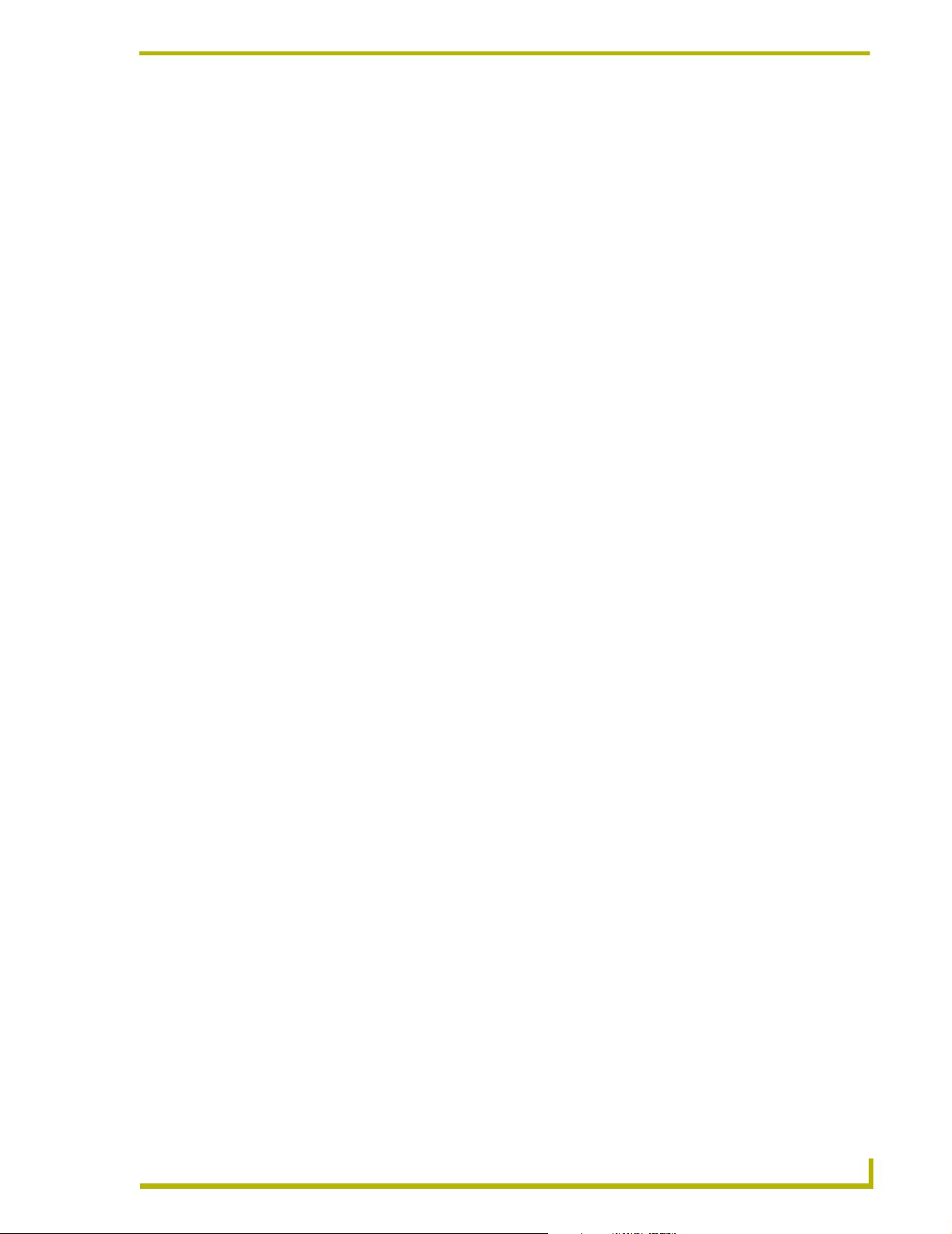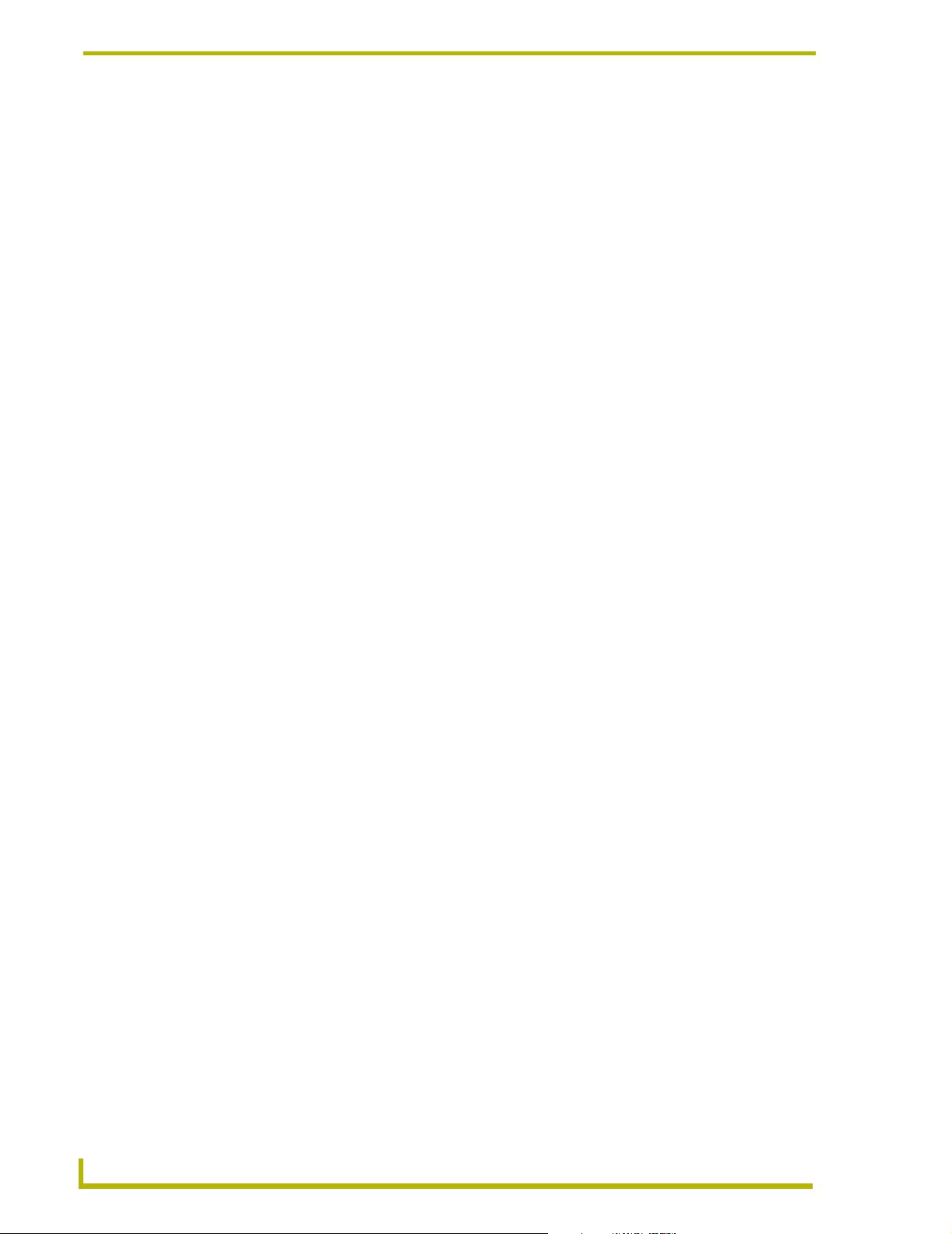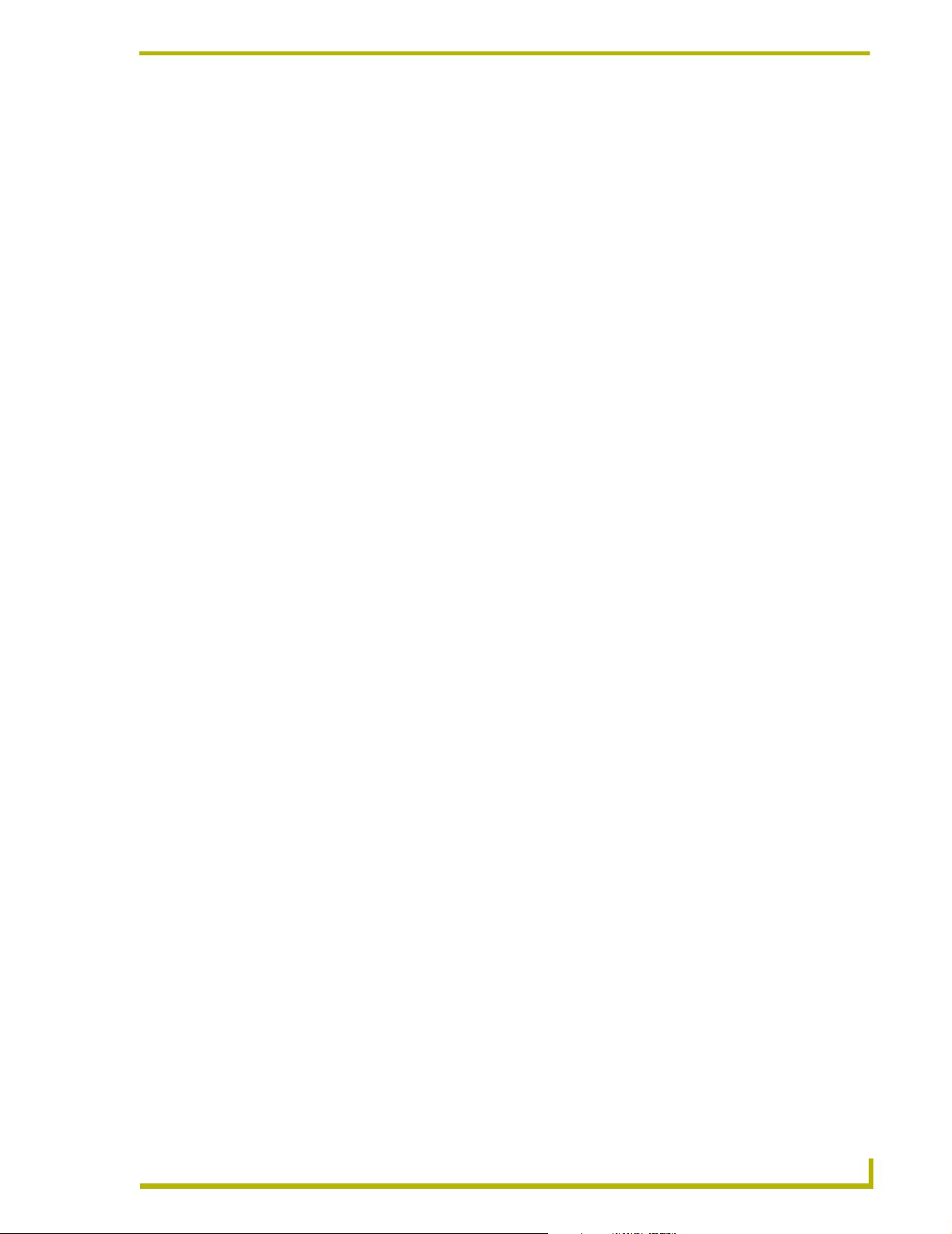
TPDesign4 Program Overview
9
PDesign4 Touch Panel Design Program
• Quick Input: Click to open the Quick Input sub-menu, where you can specify how to
use the Quick Input feature works (Current Property, Text or Disabled).
Use Quick Input to make fast edits to various page and button elements
and properties.
• Undo/Redo: Click to undo/redo the last action. TPDesign4 lists the action to be
undone in this menu item.
• Cut/Copy/Paste: Click to cut/copy/paste the selected item to/from clipboard memory.
• Delete: Click to delete the selected object(s).
• Find: Click to open the Find dialog. Use the options in this dialog to search for
a set of properties and values in the current Page or across the entire
Panel.
• Find and Replace: Click to open the Find & Replace dialog. The options in this dialog allow
property values to be replaced in Buttons or Pages that match the
search criteria.
• Select All: This option selects all buttons on the active Page.
• Apply To All: This option allows you to set button properties to edit multiple buttons
simultaneously. Click once to toggle it on, click it again to turn it off
(default = off). The icon shown in the Edit menu indicates whether this
option is active (depressed = active). This setting affects the Edit Previ-
ous and Edit Next buttons (see below).
• Edit Previous/Next The Edit Previous and Edit Next options are activated only when more
than one button is selected on a page, and the Apply To All button is off
(not depressed). These buttons allow you to quickly edit the selected but-
tons individually. Hold down the Shift key and click to select multiple but-
tons.
Note: When you have multiple buttons selected, only one of them has the
edit focus at any given time. Use the Edit Previous and Edit Next options
to cycle through the selected buttons to view each button's properties in
the Properties Control window. The button represented in the Properties
Control window is the one with edit focus. All modifications are always
done on the button with the edit focus.
• Display Click to access the Display sub-menu, containing options that allow you
to select which state of a selected button to display in the Design View.
• Layout Click to access the Layout sub-menu, which is identical to the Layout
menu.
• Hide Popup Page Select a Popup Page in the Pages tab of the Workspace Navigator, and
select Hide Popup Page to hide that popup page.
• Hide All Popup Pages Select to hide all popup pages in the Design View.
• Zoom Click to access the Zoom sub-menu (which contains the same function-
ality as the Zoom toolbar):
• Zoom Out/In With a page or popup page selected, select Zoom Out or Zoom In to
reduce or increase the display size of the selected object, in the incre-
ments listed in the Zoom sub-menu.
• Fit Page/Width/Height With a page or popup page selected, select Fit Page, Fit Width or Fit
Height to adjust zoom setting. Fit Page adjusts the zoom setting to show
the entire Page. Fit Width adjusts the zoom setting to show the entire
width of the selected item, and Fit Height shows the entire height of the
selected item.
• Zoom Increments Select a zoom increment to specify the zoom setting
• Custom Click to open the Custom Window Zoom dialog, where you can specify
any zoom percentage within the range of 25 - 400%.