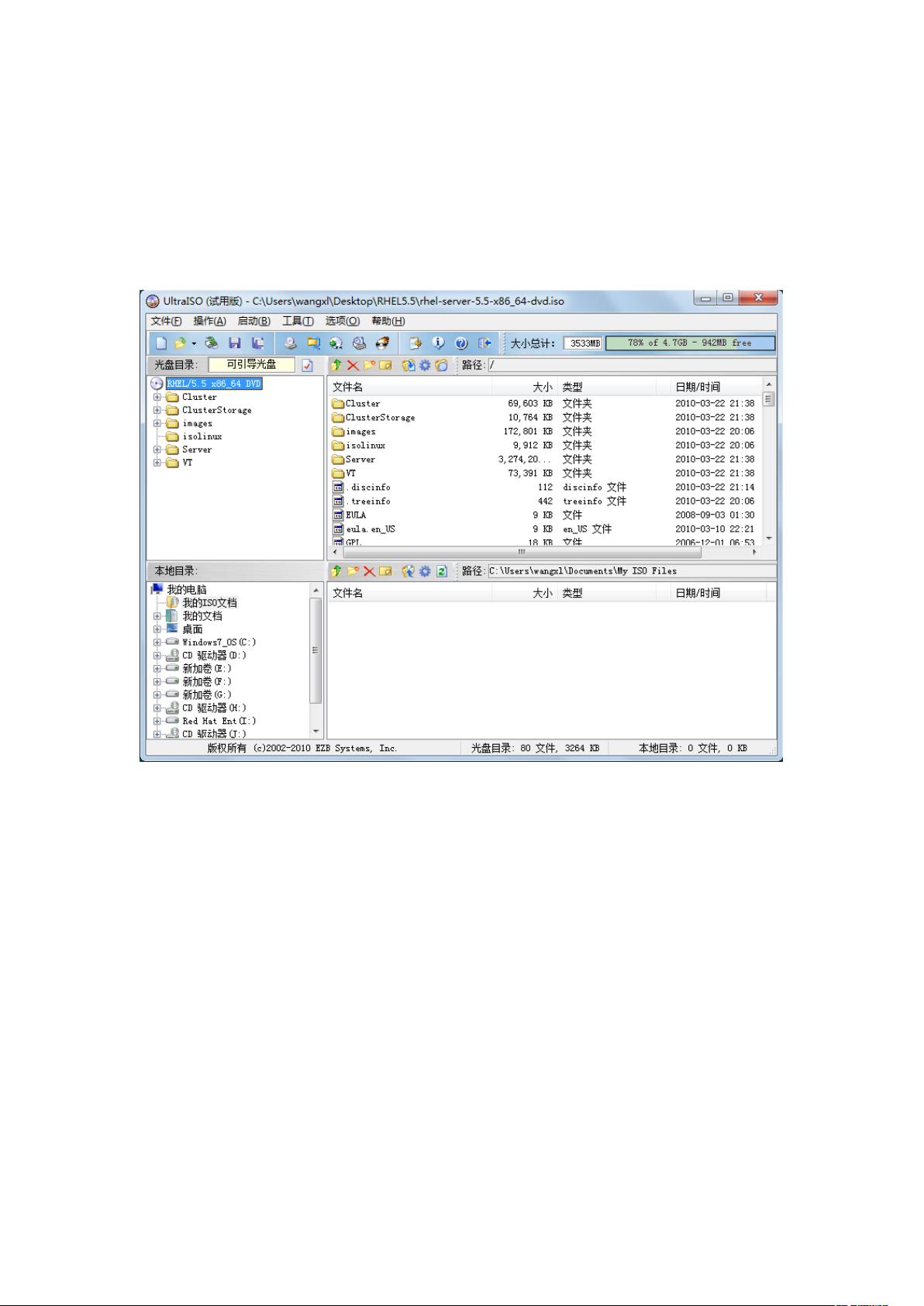Windows环境下使用UltraISO制作Linux USB安装盘指南
需积分: 9 23 浏览量
更新于2024-09-11
收藏 999KB DOC 举报
“Linux USB安装盘制作教程,包括所需环境、工具和详细步骤,适用于Windows XP系统,使用UltraISO软件,适合Linux系统初学者。”
在现代计算机领域,Linux操作系统以其开源、自由和高度可定制的特性受到众多用户的喜爱。然而,与Windows等操作系统不同,Linux的安装通常需要借助光盘或USB设备。随着光驱逐渐被淘汰,制作Linux USB安装盘成为主流安装方式。本教程将详细介绍如何在Windows XP环境下,使用UltraISO软件制作Linux USB安装盘。
首先,我们需要准备以下资源:
1. **操作系统环境**:Windows XP。尽管Windows 7及更高版本也可用于制作Linux USB安装盘,但在某些情况下可能遇到兼容性问题,例如使用UltraISO时可能需要管理员权限。
2. **软件工具**:UltraISO,这是一款强大的光盘映像编辑和制作工具,能够帮助我们处理ISO文件并将其写入USB设备。
3. **Linux ISO文件**:例如这里使用的RHEL (Red Hat Enterprise Linux) 5.5 64位系统,ISO文件大小约为3.44GB,制作完成后的USB安装盘将占用3.46GB的空间。实际大小会根据所选择的不同Linux发行版的ISO文件而变化。
4. **USB设备**:至少需要3.46GB的可用空间,用于存储Linux安装镜像。
接下来,我们将按照以下步骤操作:
**步骤1**:使用UltraISO打开Linux ISO文件。在软件中,选择“文件” -> “打开”,找到并加载你的Linux ISO文件。
**步骤2**:提取boot.iso文件。在打开的ISO文件目录中,进入“images”目录,找到并提取“boot.iso”文件。
**步骤3**:制作USB安装盘。在UltraISO主界面,确保顶部的光盘目录是已经打开的“boot.iso”文件,底部的本地目录应选择你的USB设备。然后,点击菜单栏的“启动” -> “写入硬盘镜像”。
**步骤4**:在弹出的“写入硬盘镜像”窗口中,确认“硬盘驱动器”选择了正确的USB设备,并选择写入方式为“USB-HDD+”。如果USB设备尚未格式化,可以在此界面进行格式化操作,然后点击“写入”开始制作过程。
**步骤5**:写入完成后,打开USB设备的根目录,将“syslinux”目录下的“initrd.img”、“vmlinuz”以及“isolinux.cfg”(或者部分Linux版本中的“syslinux.cfg”)文件复制到根目录。
**步骤6**:检查并重命名文件。如果“isolinux.cfg”文件原名不是“syslinux.cfg”,将其重命名为“syslinux.cfg”。
**步骤7**:最后一步,将原始的Linux ISO文件完整地复制到USB设备的根目录。至此,Linux USB安装盘制作完毕。
现在,你可以将这个USB设备插入任何支持USB启动的计算机,设置BIOS从USB启动,然后在安装过程中选择“硬盘安装”(harddisk)。后续的安装流程与从光驱安装Linux基本相同。
通过以上步骤,即使是对Linux不太熟悉的用户也能轻松制作出自己的Linux USB安装盘,从而随时随地探索和体验Linux系统的魅力。
165 浏览量
284 浏览量
288 浏览量
112 浏览量
2025-01-04 上传
2024-10-13 上传
133ls
- 粉丝: 9
最新资源
- Tailwind CSS多列实用插件:无需配置的快速多列布局解决方案
- C#与SQL打造高效学生成绩管理解决方案
- WPF中绘制非动态箭头线的代码实现
- asmCrashReport:为MinGW 32和macOS构建实现堆栈跟踪捕获
- 掌握Google发布商代码(GPT):实用代码示例解析
- 实现Zsh语法高亮功能,媲美Fishshell体验
- HDDREG最终版:DOS启动修复硬盘坏道利器
- 提升Android WebView性能:集成TBS X5内核应对H5活动界面问题
- VB银行代扣代发系统源码及毕设资源包
- Svelte 3结合POI和Prettier打造高效Web开发起动器
- Windows 7下VS2008试用版升级至正式版的补丁程序
- 51单片机交通灯系统完整设计资料
- 兼容各大浏览器的jquery弹出登录窗口插件
- 探索CCD总线:CCDBusTransceiver开发板不依赖CDP68HC68S1芯片
- Linux下的VimdiffGit合并工具改进版
- 详解SHA1数字签名算法的实现过程