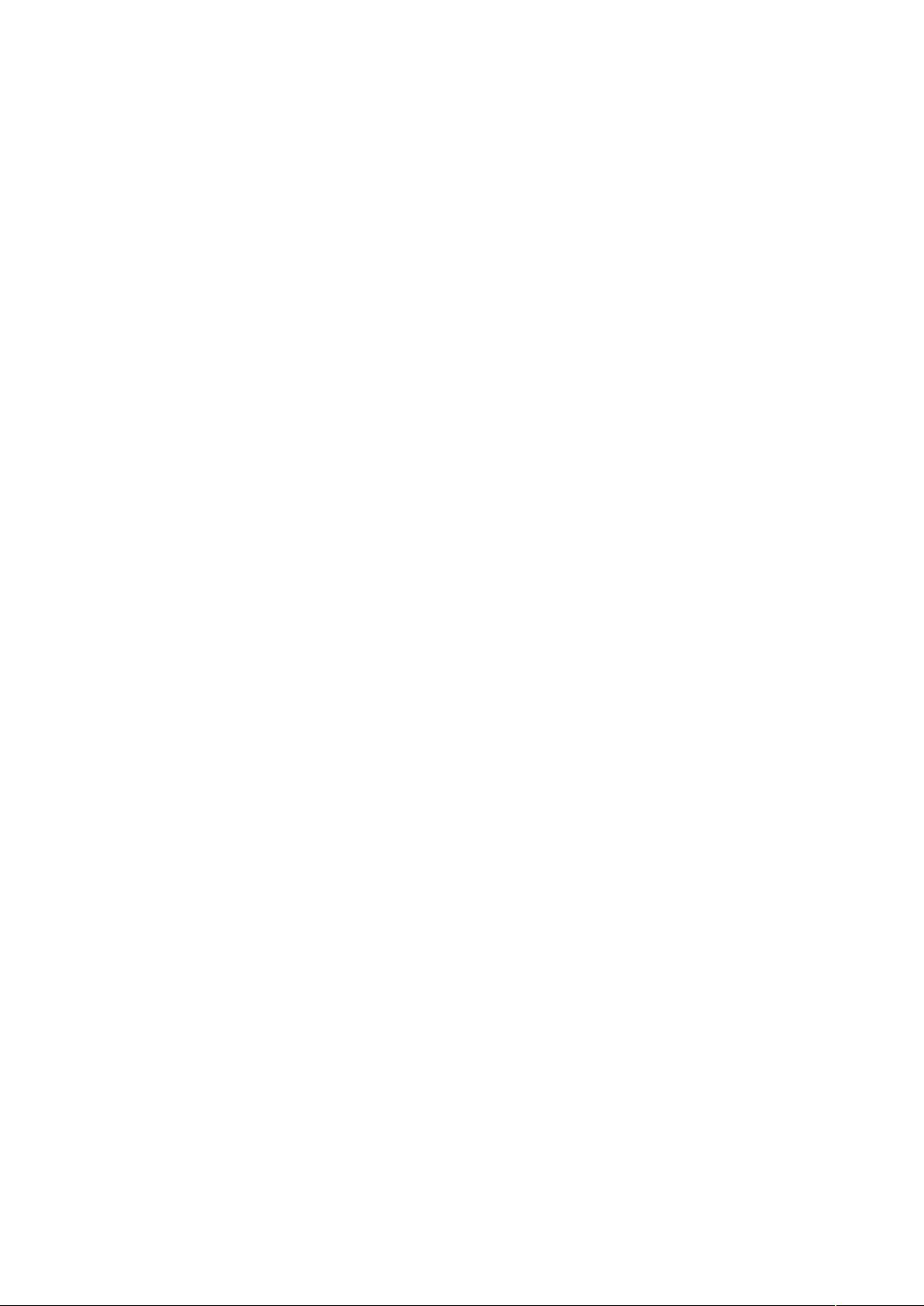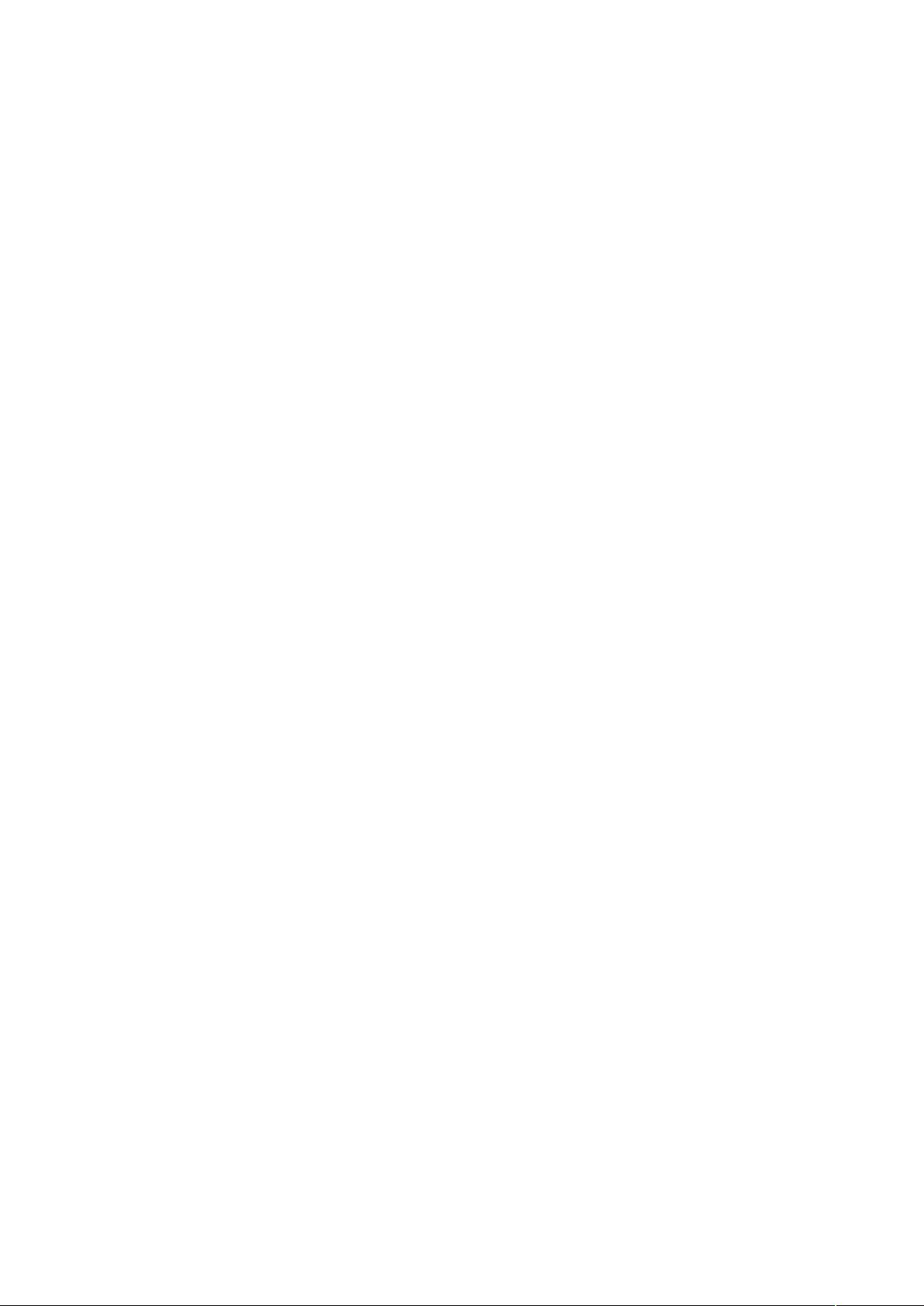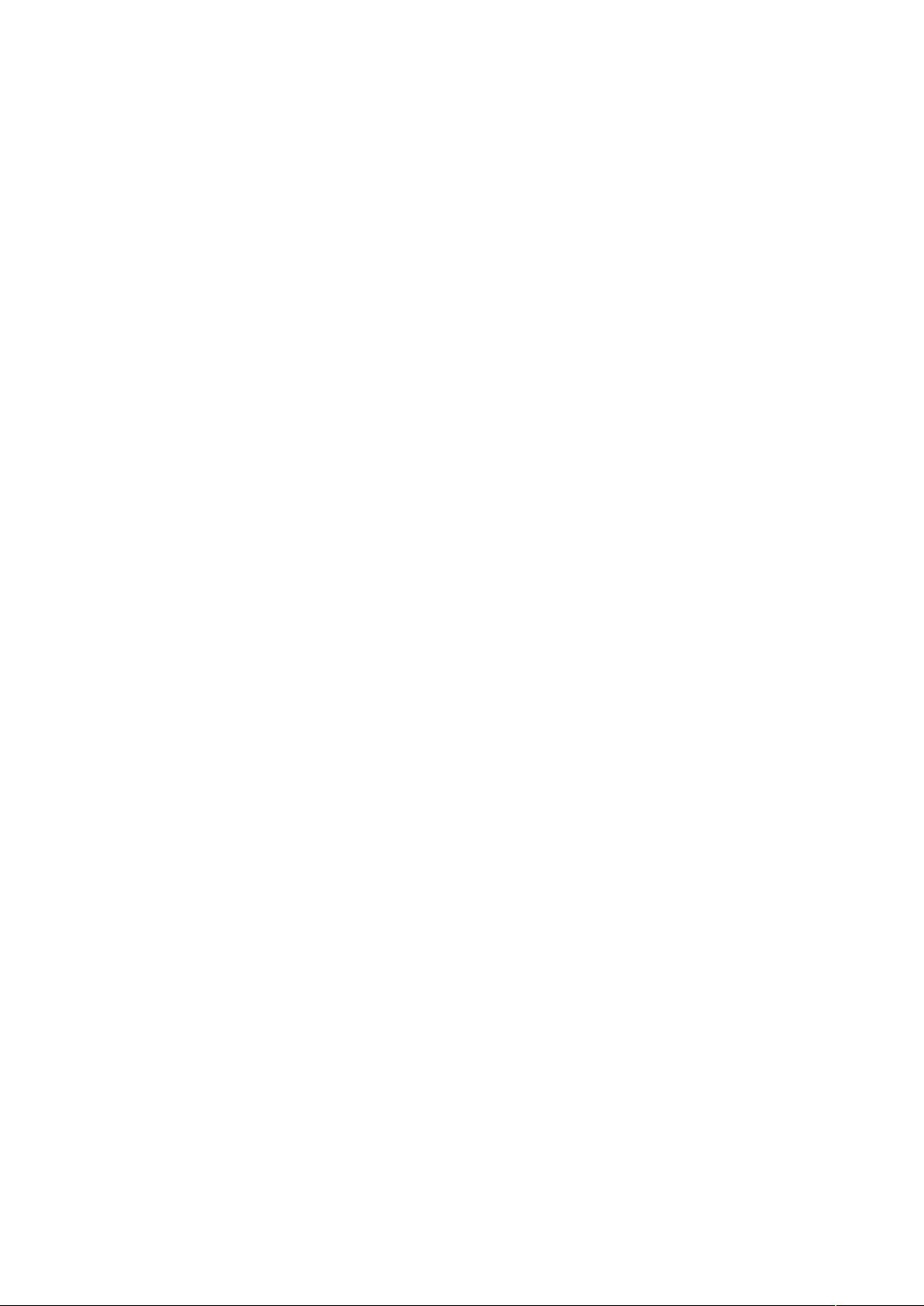Word2010添加页码全攻略:从库中与自定义
"本教程详细介绍了如何在Word2010中添加页码,包括从库中添加标准页码、自定义页码以及创建包含总页数的自定义页码。"
在Word2010中,添加页码是一项基本但重要的功能,它帮助用户更好地组织和导航长文档。下面我们将深入探讨如何实现这一操作:
首先,如果你想要简单地添加页码而不包含其他额外信息,可以按照以下步骤进行:
1. 点击“插入”选项卡,然后在“页眉和页脚”组中选择“页码”。
2. 从弹出的下拉菜单中,选择你希望页码出现的位置,如页眉、页脚、页面边缘等。
3. 在库中的样式中挑选一种你喜欢的页码格式,点击后即会在选定位置插入页码。
4. 若要返回文档主体,点击“设计”选项卡下的“关闭页眉和页脚”。
如果你想自定义页码,例如改变其位置或格式,可以这样做:
1. 双击页眉或页脚区域进入编辑模式。
2. 在“设计”选项卡的“位置”组中,选择“插入‘对齐方式’选项卡”,设定页码的水平对齐方式,如居中或靠右。
3. 之后,在“插入”选项卡的“文本”组中,点击“文档部件”,选择“域”。
4. 在“域名”列表中,选择“Page”来插入页码字段。
5. 要调整页码格式,可再次点击“页眉和页脚”组中的“页码”,然后选择“设置页码格式”。
6. 完成后,点击“关闭页眉和页脚”返回文档正文。
对于包含总页数的自定义页码,如“第X页,共Y页”,除了以上步骤,还需要额外添加总页数的域:
1. 在页眉或页脚中手动输入“第”和一个空格。
2. 再次插入域,这次选择“Sequencing”域,名称为“TotPages”,确保勾选“与前相同”并点击“确定”。
3. 这样就会在当前页码后面自动插入文档的总页数。
请注意,每次文档内容更改时,页码和总页数都会自动更新,确保信息的准确性。此外,不同部分的页码(如奇偶页或不同节的页码)可以在“设计”选项卡的“页码”设置中单独管理。通过熟练掌握这些技巧,你可以轻松定制Word2010文档的页码格式,使其符合特定的排版需求。
2013-12-04 上传
2020-09-12 上传
2022-06-24 上传
2023-05-23 上传
2023-09-10 上传
2023-05-30 上传
2023-09-05 上传
2024-06-05 上传
2023-07-30 上传
Andrew_Q
- 粉丝: 0
- 资源: 2
最新资源
- Angular实现MarcHayek简历展示应用教程
- Crossbow Spot最新更新 - 获取Chrome扩展新闻
- 量子管道网络优化与Python实现
- Debian系统中APT缓存维护工具的使用方法与实践
- Python模块AccessControl的Windows64位安装文件介绍
- 掌握最新*** Fisher资讯,使用Google Chrome扩展
- Ember应用程序开发流程与环境配置指南
- EZPCOpenSDK_v5.1.2_build***版本更新详情
- Postcode-Finder:利用JavaScript和Google Geocode API实现
- AWS商业交易监控器:航线行为分析与营销策略制定
- AccessControl-4.0b6压缩包详细使用教程
- Python编程实践与技巧汇总
- 使用Sikuli和Python打造颜色求解器项目
- .Net基础视频教程:掌握GDI绘图技术
- 深入理解数据结构与JavaScript实践项目
- 双子座在线裁判系统:提高编程竞赛效率