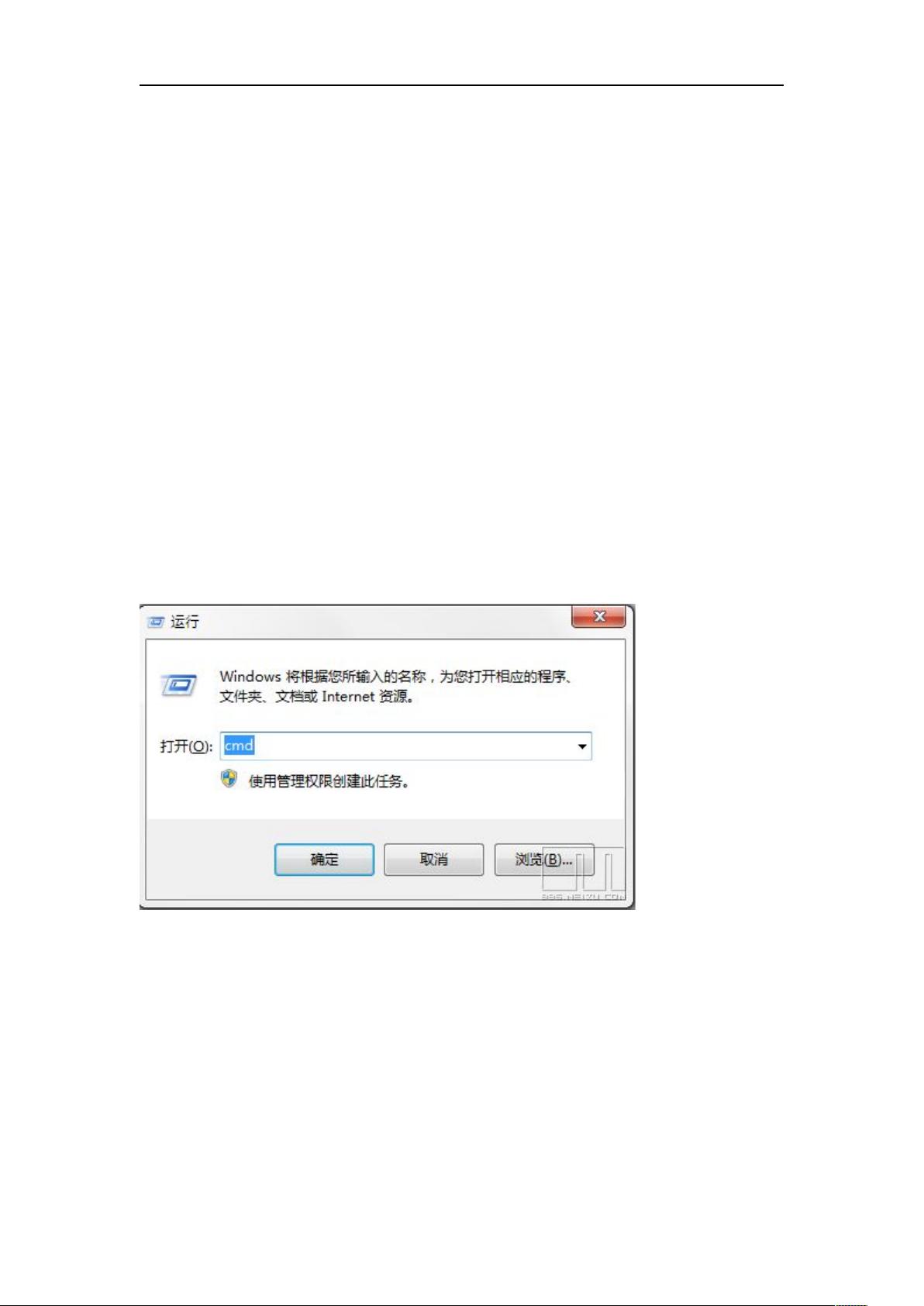Win7笔记本创建无线热点指南
需积分: 10 46 浏览量
更新于2024-09-13
收藏 282KB DOCX 举报
"这篇教程介绍了如何在Windows 7系统下,利用笔记本电脑的无线功能创建一个虚拟无线路由器,使得其他设备如电脑或手机能够通过这个虚拟网络接入互联网。"
在Windows 7操作系统中,有一个内置的功能,允许用户将有线网络连接转化为无线热点,这一功能称为虚拟WiFi和SoftAP。这一特性对于那些没有物理无线路由器但希望分享网络连接的用户非常实用。下面我们将详细解释如何设置和使用这个功能。
首先,你需要确保你的笔记本电脑或者带有WIFI模块的台式电脑运行的是Windows 7系统,并且无线网卡驱动是最新版本。以下是具体步骤:
1. **启用虚拟WiFi网卡**:
- 打开命令提示符,并以管理员身份运行。可以通过按下`Win+R`键,输入`cmd`,然后点击确定或按回车键。
- 在命令提示符中输入以下命令来启用虚拟WiFi:
```
netsh wlan set hostednetwork mode=allow ssid=meizuPC key=bulukaWiFi
```
这里的`mode=allow`表示启用虚拟WiFi,`ssid`是无线网络的名称,`key`是网络的密码。你可以根据自己的需求更改这些参数。
2. **命名和确认虚拟网卡**:
- 完成上述步骤后,系统会创建一个名为“Microsoft Virtual WiFi Miniport Adapter”的新网络连接。为了方便识别,你可以在网络连接界面中将其重命名为“魅族WIFI”。
3. **设置Internet连接共享**:
- 找到已连接到Internet的网络连接(通常是“本地连接”),右键点击选择“属性”,然后在“共享”选项卡中勾选“允许其他网络用户通过此计算机的Internet连接来连接”,并在下拉菜单中选择你刚刚命名的“魅族WIFI”。
4. **启动无线网络**:
- 返回命令提示符,输入以下命令启动虚拟无线网络:
```
netsh wlan start hostednetwork
```
如果想要关闭虚拟网络,只需将`start`替换为`stop`。
5. **验证并连接**:
- 在网络连接列表中,你会看到“魅族WIFI”的图标上的红叉消失,这表明无线网络已启动并准备接受连接。现在,其他设备(如M8或M9)应该能够搜索到并使用指定的SSID和密码(在本例中是“meizuPC”和“bulukaWiFi”)来连接这个虚拟无线网络。
通过以上步骤,你的Windows 7笔记本电脑就变成了一个无线路由器,其他设备可以借此共享你的网络连接。记住,如果下次重启电脑,你需要再次运行`netsh wlan start hostednetwork`命令来重新启动虚拟网络。
此外,你可以使用命令`netsh wlan show hostednetwork`来查看虚拟网络的相关信息。如果遇到问题,可以加入文中提到的魅族360官方交流群寻求帮助和技术交流。
Windows 7的虚拟WiFi和SoftAP功能提供了一种便捷的方式,使用户能够在没有物理路由器的情况下分享网络,这对于旅行、公共场所或家庭中多设备共享网络非常有用。
2013-02-01 上传
2012-04-15 上传
2011-06-25 上传
2011-11-21 上传
2012-12-20 上传
2012-05-18 上传
闪落世间
- 粉丝: 53
- 资源: 11
最新资源
- 构建基于Django和Stripe的SaaS应用教程
- Symfony2框架打造的RESTful问答系统icare-server
- 蓝桥杯Python试题解析与答案题库
- Go语言实现NWA到WAV文件格式转换工具
- 基于Django的医患管理系统应用
- Jenkins工作流插件开发指南:支持Workflow Python模块
- Java红酒网站项目源码解析与系统开源介绍
- Underworld Exporter资产定义文件详解
- Java版Crash Bandicoot资源库:逆向工程与源码分享
- Spring Boot Starter 自动IP计数功能实现指南
- 我的世界牛顿物理学模组深入解析
- STM32单片机工程创建详解与模板应用
- GDG堪萨斯城代码实验室:离子与火力基地示例应用
- Android Capstone项目:实现Potlatch服务器与OAuth2.0认证
- Cbit类:简化计算封装与异步任务处理
- Java8兼容的FullContact API Java客户端库介绍