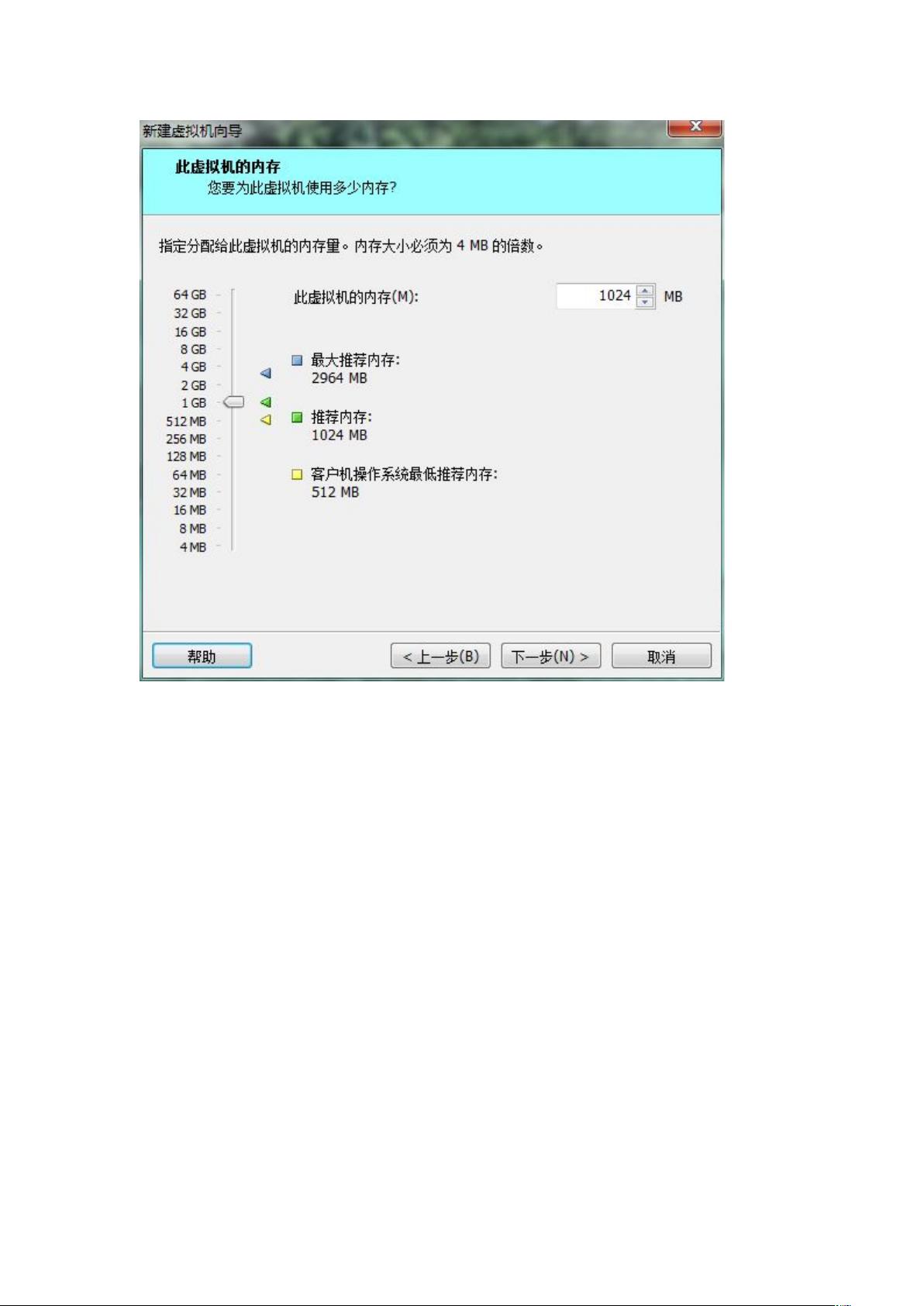VMware中详细步骤安装Ubuntu Server 14.04 LTS
需积分: 18 74 浏览量
更新于2024-07-22
收藏 881KB DOC 举报
"在VMware中安装Ubuntu Server 14.04 LTS的详细步骤"
在VMware中安装Ubuntu Server 14.04 Long Term Support (LTS) 是一项常见的任务,尤其对于那些需要稳定服务器环境的用户。这个过程涉及到一系列的配置和选择,确保系统的正确安装和优化。以下是一个详细的步骤指南:
1. **新建虚拟机**:启动VMware,点击“创建/注册虚拟机”,然后按照向导进行操作。
2. **选择安装类型**:在虚拟机设置中,选择“典型”或“自定义”,通常选择“典型”即可满足大多数需求。
3. **操作系统选择**:在“客户机操作系统”选项中,选择Linux,版本为Ubuntu 64位,因为14.04是64位系统。
4. **命名和位置**:为虚拟机指定一个名称和存储位置,确保有足够的磁盘空间。
5. **分配内存**:根据实际需求分配内存,一般推荐至少1GB,但可以根据服务器的用途增加。
6. **创建虚拟磁盘**:选择“创建新的虚拟磁盘”,并决定磁盘大小。LTS版本建议至少分配20GB。
7. **磁盘类型和大小**:选择合适的磁盘类型(例如,IDE或SCSI),并设置磁盘大小,建议使用动态分配以节省空间。
8. **网络适配器设置**:通常选择NAT模式,让虚拟机通过主机的网络连接上网,也可根据需要选择桥接模式。
9. **安装媒介**:加载Ubuntu Server 14.04的ISO镜像文件,作为虚拟机的安装源。
10. **启动安装过程**:启动虚拟机,开始安装流程。
11. **语言选择**:选择合适的语言,避免出现乱码问题。
12. **时区设置**:选择正确的地理位置,以同步系统时间。
13. **键盘布局**:根据使用习惯选择键盘布局。
14. **网络配置**:如果网络环境有DHCP,会自动获取IP;否则,需要手动设置静态IP。
15. **主机名设定**:为服务器设置一个有意义的主机名,如“jabo.mytest.com”。
16. **账户与权限**:不建议使用root用户登录,创建一个普通用户,并为其分配 sudo 权限。
17. **用户信息**:设置用户名(例如,“JaboHuang”)、密码,以及用户全名。
18. **加密主目录**:在实验环境中,通常不需要加密。
19. **选择安装类型**:强烈推荐使用LVM,因为它提供了方便的磁盘扩展功能。
20. **分区方案**:根据需求选择分区方式,可以是自动分区,也可以手动创建分区,比如独立的数据分区。
21. **安装过程**:确认设置无误后,开始安装,期间可能需要等待一段时间。
22. **安装完成后**:首次启动系统,可能需要进行一些初始配置,如更新系统。
23. **系统更新**:安装完成后,运行 `sudo apt-get update` 更新软件包列表,然后运行 `sudo apt-get upgrade` 升级已安装的软件包。
通过以上步骤,你可以在VMware中成功安装Ubuntu Server 14.04 LTS。记得在安装过程中仔细阅读提示,确保每个步骤都符合你的实际需求。学习和实践这样的安装过程有助于提升你在服务器管理领域的技能。
点击了解资源详情
点击了解资源详情
点击了解资源详情
2016-07-05 上传
248 浏览量
2021-06-23 上传
2020-09-15 上传
2020-10-21 上传
2021-06-03 上传
huangjiabao2012
- 粉丝: 0
- 资源: 3
最新资源
- 火炬连体网络在MNIST的2D嵌入实现示例
- Angular插件增强Application Insights JavaScript SDK功能
- 实时三维重建:InfiniTAM的ros驱动应用
- Spring与Mybatis整合的配置与实践
- Vozy前端技术测试深入体验与模板参考
- React应用实现语音转文字功能介绍
- PHPMailer-6.6.4: PHP邮件收发类库的详细介绍
- Felineboard:为猫主人设计的交互式仪表板
- PGRFileManager:功能强大的开源Ajax文件管理器
- Pytest-Html定制测试报告与源代码封装教程
- Angular开发与部署指南:从创建到测试
- BASIC-BINARY-IPC系统:进程间通信的非阻塞接口
- LTK3D: Common Lisp中的基础3D图形实现
- Timer-Counter-Lister:官方源代码及更新发布
- Galaxia REST API:面向地球问题的解决方案
- Node.js模块:随机动物实例教程与源码解析