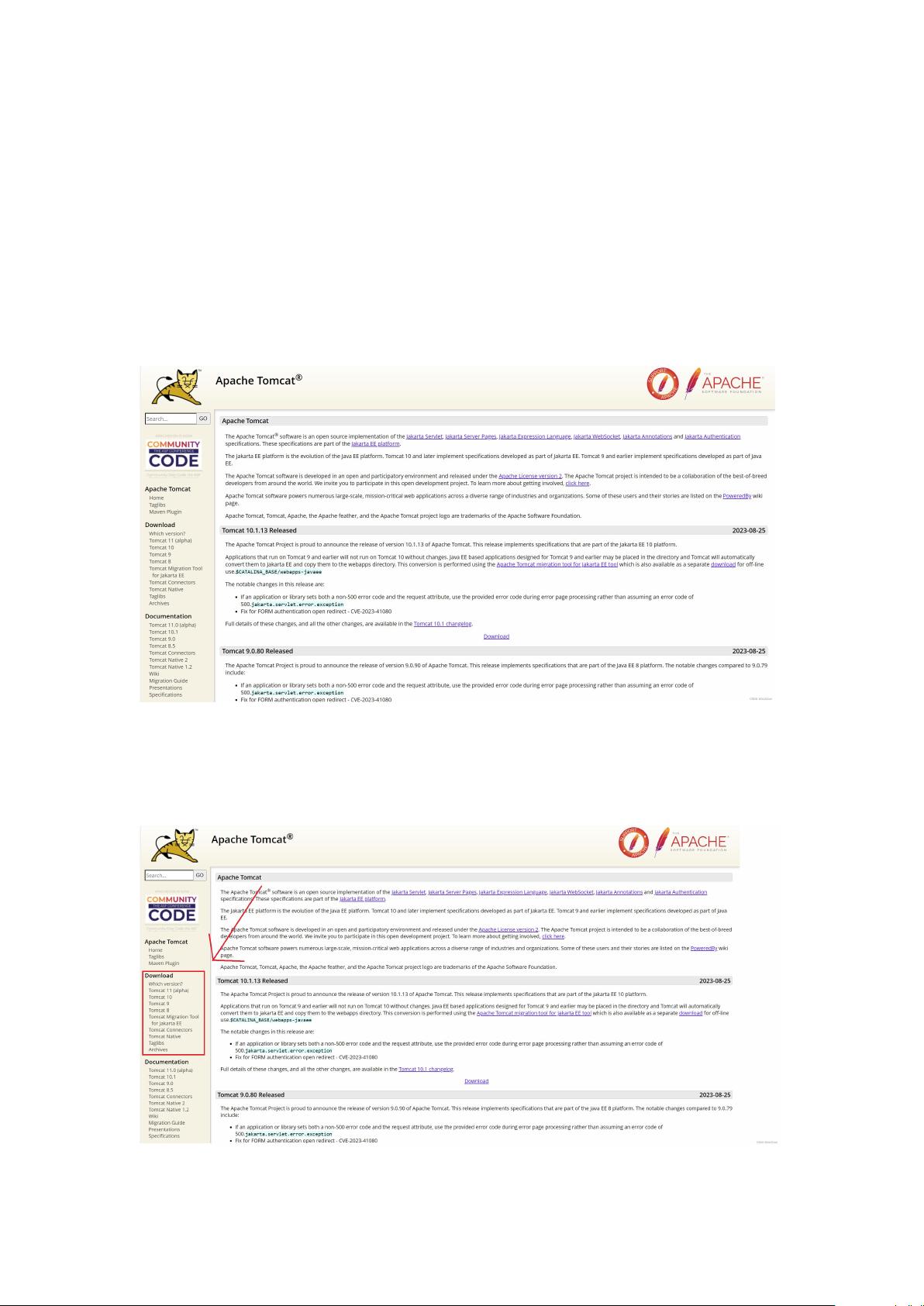快速指南:Tomcat安装与环境配置详解
PDF格式 | 2.66MB |
更新于2024-08-03
| 88 浏览量 | 举报
本教程详细介绍了如何在Windows系统上安装和配置Tomcat服务器。首先,你需要从Apache Tomcat官网(<https://tomcat.apache.org/>)下载适合的版本。确保已安装Java Development Kit (JDK),因为Tomcat依赖于JDK运行。你可以通过命令行工具(CMD)验证JDK是否已安装,输入`java`或`java -version`,如果能正常显示版本信息,则说明已安装。
接着,配置环境变量是关键步骤。在Windows的控制面板中,点击“我的电脑”>“属性”,进入“高级系统设置”。在这里:
1. 新建一个系统变量`JAVA_HOME`,值为你JDK的安装路径。
2. 更新`Path`系统变量,添加 `%JAVA_HOME%\bin` 和 `%JAVA_HOME%\jre\bin`,以确保系统可以识别JDK的可执行文件。
3. 另外,创建一个名为`CLASSPATH`的新系统变量,值设为 `".;%JAVA_HOME%\lib;%JAVA_HOME%\lib\dt.jar;%JAVA_HOME%\lib\tools.jar"`,这有助于Java类库的查找。
完成环境变量设置后,开始测试Tomcat。找到你的Tomcat安装目录(通常位于`D:\`或`E:\`下,避免中文路径),进入`bin`文件夹,双击`startup.bat`启动服务。启动时,你将在命令行窗口中看到一些信息。此时,打开浏览器,输入`localhost:8080`或`127.0.0.1:8080`,如果能访问到Tomcat的默认欢迎页面,如显示Apache Tomcat的信息,那么恭喜你,Tomcat已经成功安装并配置完毕。
如果遇到闪退或无法连接的情况,应检查环境变量设置是否正确,尤其是JAVA_HOME和Path是否指向了正确的JDK路径。确保所有的路径没有遗漏或错误,这是Tomcat正常运行的基础。
相关推荐










西攻城狮北
- 粉丝: 9700
最新资源
- 安装Oracle必备:unixODBC-2.2.11-7.1.x86_64.rpm
- Spring Boot与Camel XML聚合快速入门教程
- React开发新工具:可拖动、可调整大小的窗口组件
- vlfeat-0.9.14 图像处理库深度解析
- Selenium自动化测试工具深度解析
- ASP.NET房产中介系统:房源信息发布与查询平台
- SuperScan4.1扫描工具深度解析
- 深入解析dede 3.5 Delphi反编译技术
- 深入理解ARM体系结构及编程技巧
- TcpEngine_0_8_0:网络协议模拟与单元测试工具
- Java EE实践项目:在线商城系统演示
- 打造苹果风格的Android ListView实现与下拉刷新
- 黑色质感个人徒步旅行HTML5项目源代码包
- Nuxt.js集成Vuetify模块教程
- ASP.NET+SQL多媒体教室管理系统设计实现
- 西北工业大学嵌入式系统课程PPT汇总