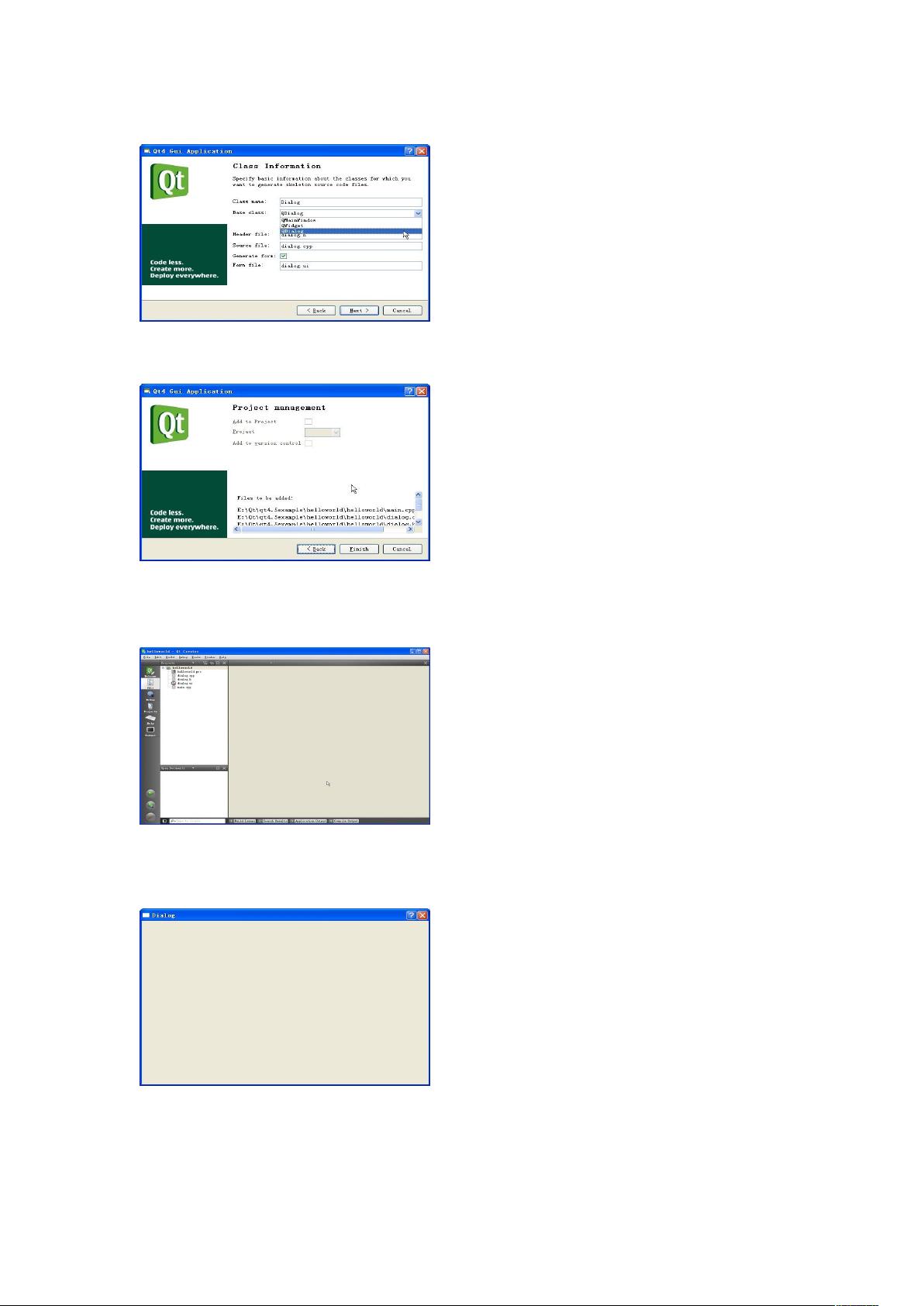Windows下Qt Creator的安装及Hello World教程
需积分: 20 47 浏览量
更新于2024-09-17
1
收藏 2.18MB DOC 举报
本文主要介绍了如何在Windows环境下安装和使用Qt Creator编写一个简单的Hello World程序。首先,作者推荐从Qt官方网站(http://qt.nokia.com/downloads)下载适用于Windows的Qt SDK,文件大小约为178MB。安装过程非常直观,只需按照默认设置进行即可。
安装完成后,用户会被引导至Qt Creator的欢迎界面,可以通过File->New菜单创建新的项目。在这里,选择了Qt4GuiApplication模板,用于构建一个基于GUI的基础应用。用户被提示输入工程名称(如helloworld)和保存路径。
接下来,Qt Creator自动生成了一些基础头文件,由于这个程序无需额外功能,可以直接进入下一步。选择baseclass为QDialog对话框类后,点击Next,工程设置完毕。此时可以看到工程目录中的所有文件,通过点击绿色的运行按钮或使用Ctrl+R快捷键启动程序,会看到一个空白的对话框。
为了添加交互,用户双击dialog.ui文件,进入图形界面编辑器,找到Label组件并将其拖拽到设计视窗,更改其文本为"helloworld"。然后,调整字体大小至15,并通过调整标签位置使其完全展示文字。再次运行,最终会看到带有"Hello World"标签的对话框。
值得注意的是,Qt Creator编译后的程序会在工程文件夹下的debug目录内生成.exe可执行文件。整个过程不仅涉及了Qt Creator的基本使用,还涵盖了从零开始创建一个基础GUI应用的基本步骤,包括配置、设计和运行。这对于初学者来说是一个很好的入门教程。
2012-10-23 上传
2011-01-28 上传
2013-07-22 上传
2023-08-29 上传
2012-03-01 上传
2022-11-24 上传
2010-08-17 上传
点击了解资源详情
点击了解资源详情
LuckyCat0203
- 粉丝: 1
- 资源: 2