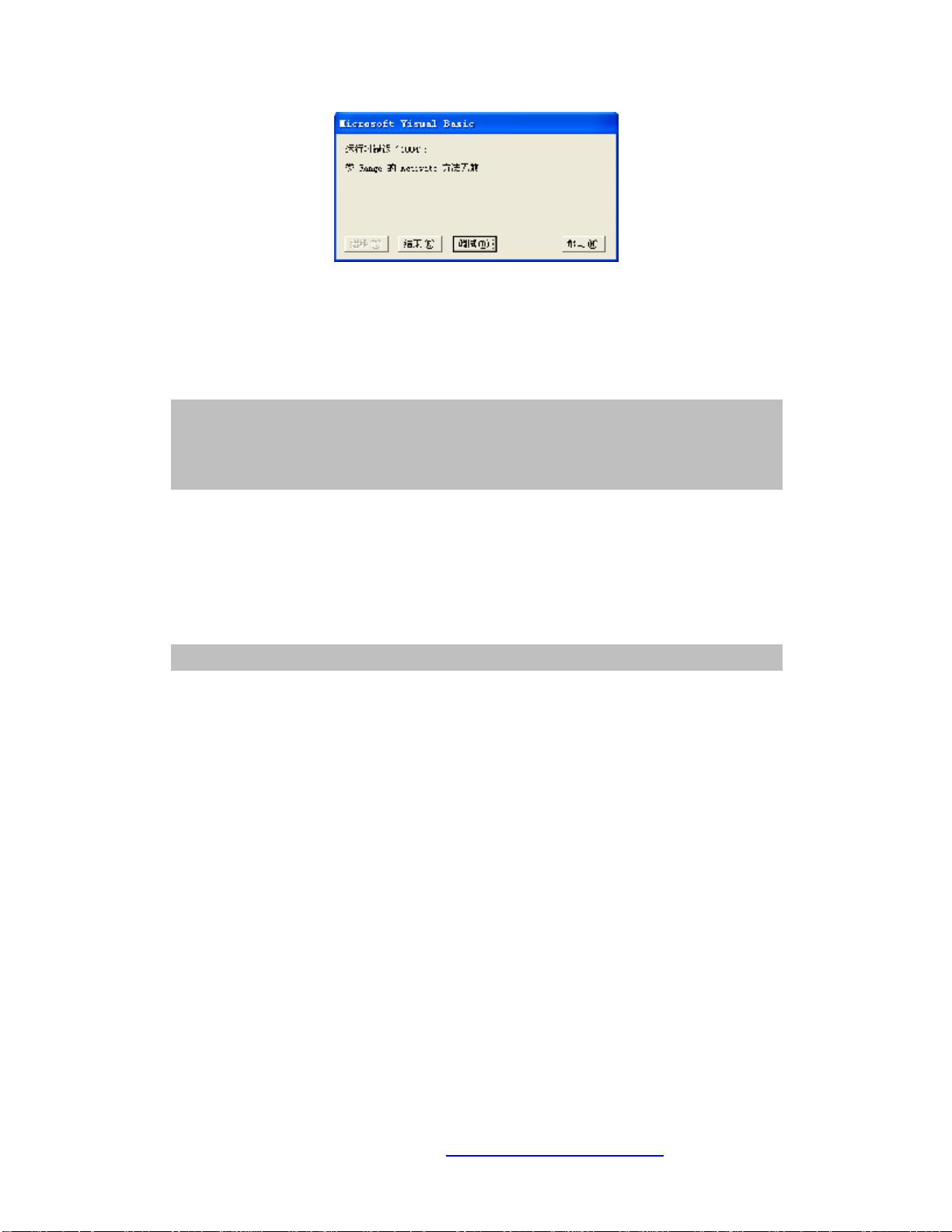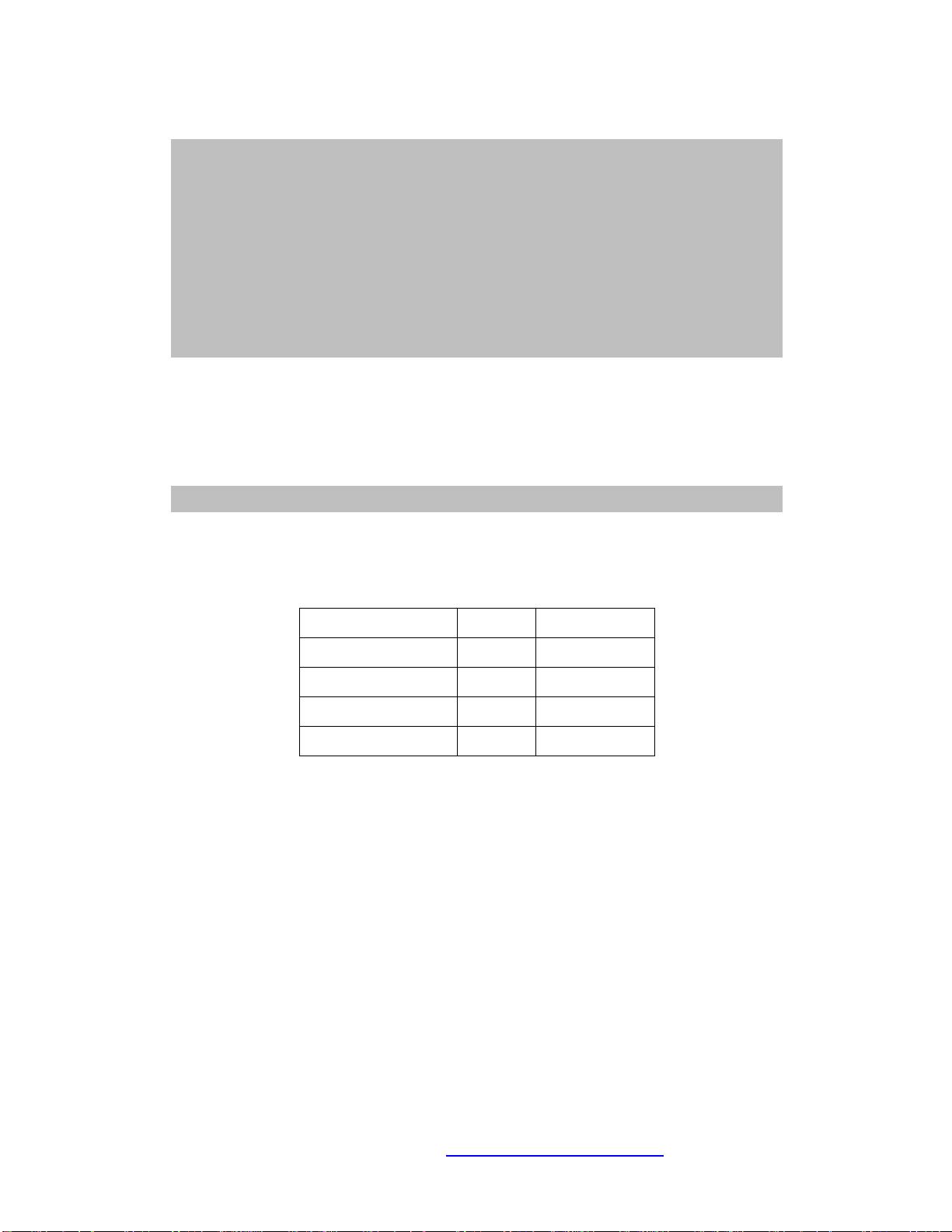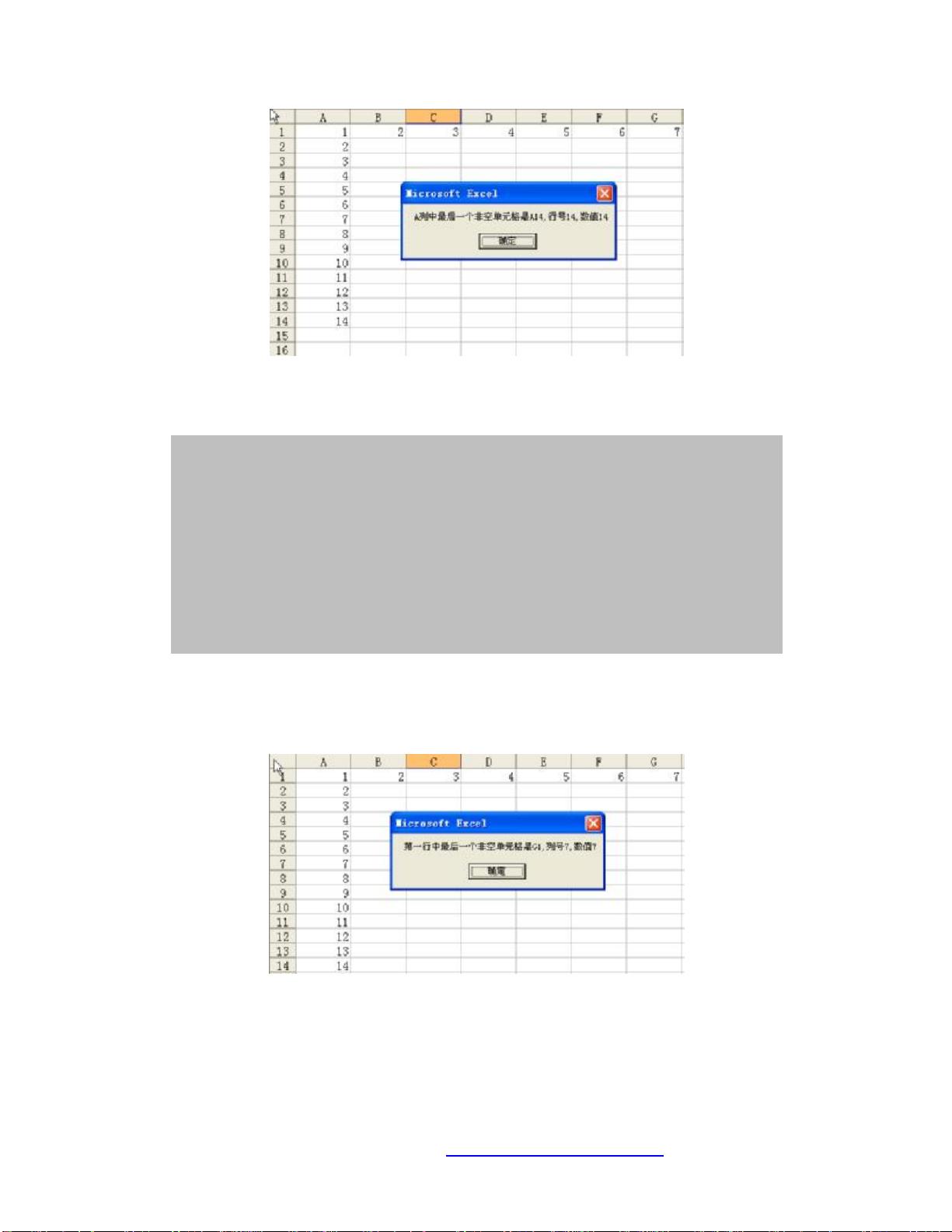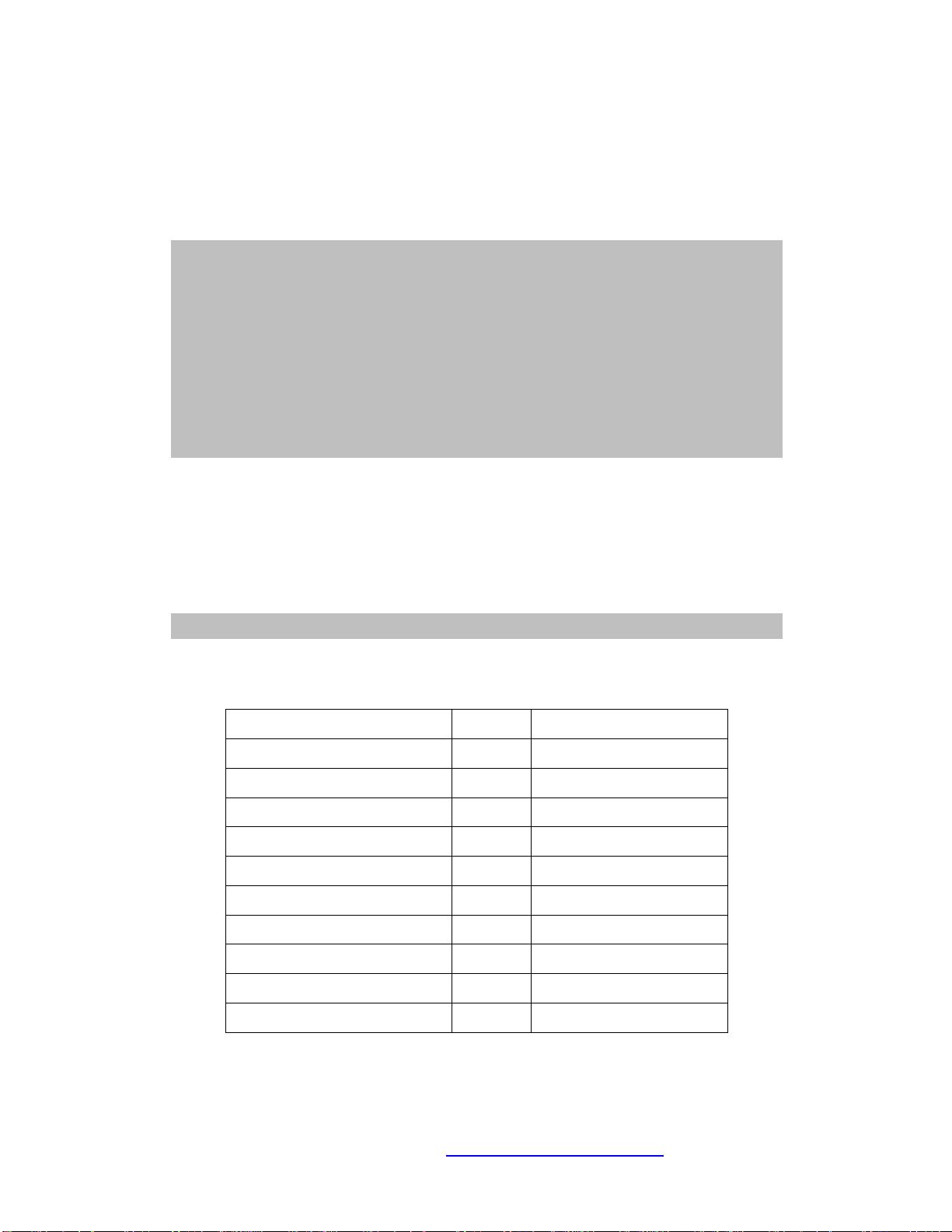VBA代码实现:合并多个工作簿到一个工作簿
需积分: 9 9 浏览量
更新于2024-07-19
收藏 8.72MB PDF 举报
"这篇资料是关于使用VBA(Visual Basic for Applications)来自动化处理Excel工作簿的,特别是如何合并多个工作簿中的工作表。在实际应用中,这可以帮助用户节省大量手动操作的时间。资料中提供了具体的VBA代码示例,用于合并指定文件夹内的Excel文件,并且将工作表按原工作簿名加索引值命名,方便管理和识别。"
VBA,作为Microsoft Office应用程序(如Excel)中的脚本语言,允许用户自定义功能,自动化重复性任务。在这个场景中,VBA被用来合并多个Excel工作簿的工作表,这是一个常见的需求,特别是在处理大量数据时。以下是对VBA代码的详细解释:
首先,我们需要创建一个新的工作簿来存储合并后的工作表。然后,通过循环遍历指定文件夹中的所有Excel文件(在这个例子中是"D:\示例\数据记录\"),打开每个文件并将其工作表逐个复制到新工作簿中。每个工作表的名称将是原始工作簿的名称加上其在原工作簿中的索引,这样可以避免重名问题。
以下是一个简化的VBA代码示例,展示了这个过程的基本逻辑:
```vba
Sub MergeWorkbooks()
Dim wb As Workbook, newWb As Workbook
Dim ws As Worksheet
Dim folderPath As String
Dim fileName As String
Dim i As Integer
folderPath = "D:\示例\数据记录\"
Set newWb = Workbooks.Add
newWb.SaveAs "D:\示例\合并后的Workbook.xls" '保存新工作簿
For Each wb In Application.Workbooks
If Left(wb.Name, 5) = "test" Then '检查是否为待合并的工作簿
For Each ws In wb.Worksheets
ws.Copy After:=newWb.Sheets(newWb.Sheets.Count)
newWb.Sheets(newWb.Sheets.Count).Name = wb.Name & "_" & i '重命名新工作表
i = i + 1 '更新索引
Next ws
wb.Close SaveChanges:=False '关闭原始工作簿,不保存更改
End If
Next wb
newWb.Save '保存合并后的新工作簿
newWb.Close SaveChanges:=True '关闭新工作簿,保存更改
End Sub
```
在VBA中,`Range`对象是非常重要的,它代表了Excel中的一个或多个单元格。资料中提到的`Range`对象的使用技巧包括:
- `Range`属性:用于引用单个或多个单元格。
- `Cells`属性:根据行和列索引获取单元格。
- `Shortcut Notations`:如"A1:B10"代表从A1到B10的区域。
- `Offset`属性:偏移指定的行和列来获取新的范围。
- `Resize`属性:改变范围的大小,例如增加或减少行数和列数。
- `Union`方法:将多个不相邻的`Range`对象合并成一个新的`Range`。
- `UsedRange`属性:返回工作表中已使用的单元格区域。
- `CurrentRegion`属性:返回当前选定单元格周围的连续单元格区域。
这些技巧在编写VBA宏时非常有用,可以帮助高效地处理Excel数据,例如进行数据筛选、排序、计算或者格式化等操作。
通过学习和熟练掌握这些VBA技巧,用户不仅可以合并工作簿,还可以实现更复杂的自动化任务,比如数据分析、报告生成等,大大提升工作效率。在实际工作中,可以根据具体需求调整和扩展上述代码,以满足更广泛的Excel自动化需求。
2009-07-18 上传
2021-08-04 上传
2015-01-05 上传
153 浏览量
300 浏览量
2021-08-03 上传
2009-02-21 上传
2022-10-22 上传
J13926690676
- 粉丝: 0
- 资源: 1
最新资源
- Aspose资源包:转PDF无水印学习工具
- Go语言控制台输入输出操作教程
- 红外遥控报警器原理及应用详解下载
- 控制卷筒纸侧面位置的先进装置技术解析
- 易语言加解密例程源码详解与实践
- SpringMVC客户管理系统:Hibernate与Bootstrap集成实践
- 深入理解JavaScript Set与WeakSet的使用
- 深入解析接收存储及发送装置的广播技术方法
- zyString模块1.0源码公开-易语言编程利器
- Android记分板UI设计:SimpleScoreboard的简洁与高效
- 量子网格列设置存储组件:开源解决方案
- 全面技术源码合集:CcVita Php Check v1.1
- 中军创易语言抢购软件:付款功能解析
- Python手动实现图像滤波教程
- MATLAB源代码实现基于DFT的量子传输分析
- 开源程序Hukoch.exe:简化食谱管理与导入功能