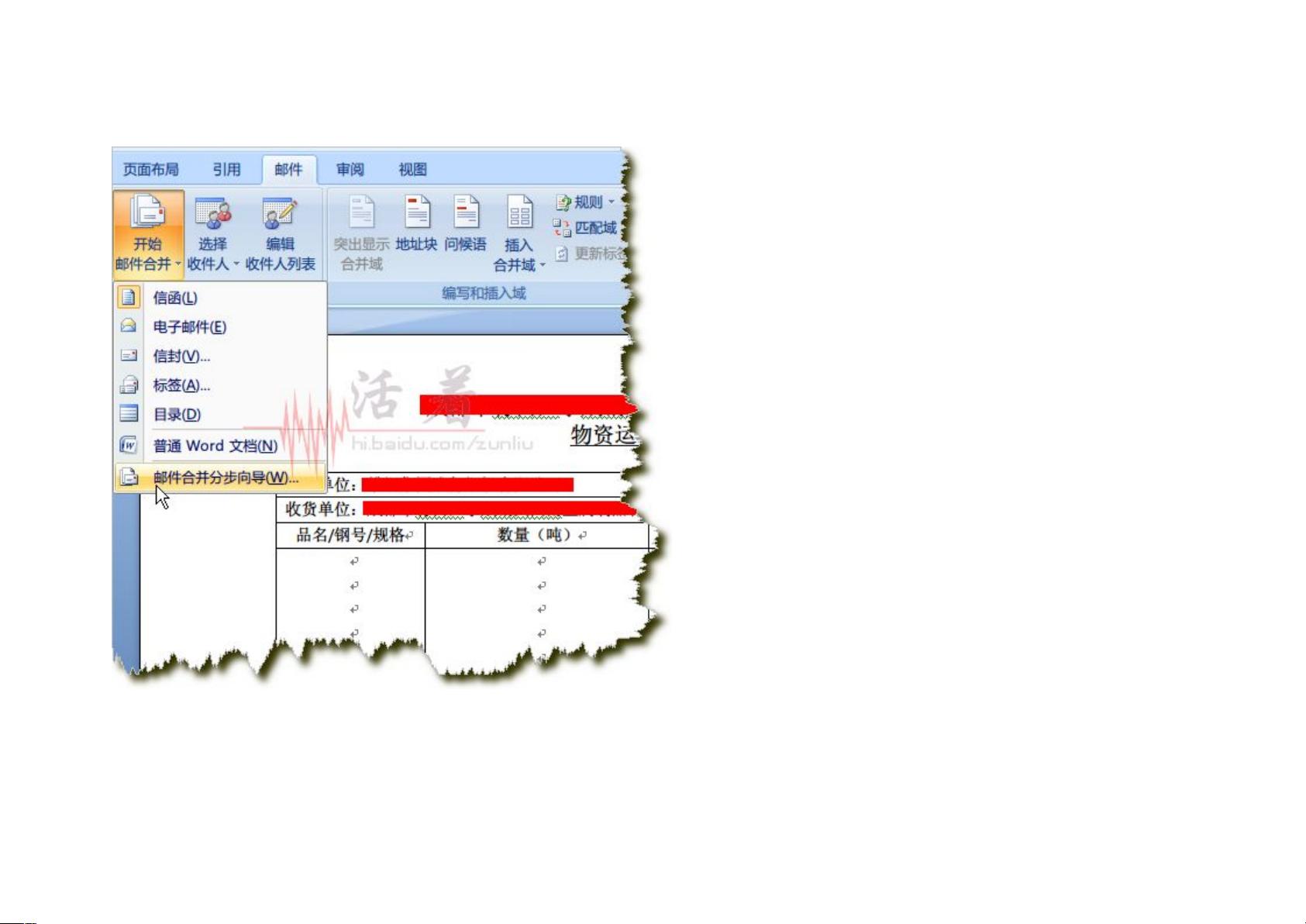Word教程:轻松创建自动连续编号单据
"本文介绍了如何使用Microsoft Word制作自动连号的单据,通过与Excel的联动实现批量自动化处理,降低了工作量和出错率。"
在办公环境中,制作带有自动连号的单据是一项常见的任务,例如发票、合同或者邮件等。手动编号不仅效率低下,而且容易出错。幸运的是,Word提供了邮件合并功能,可以轻松解决这个问题。以下将详细解释如何利用Word的邮件合并功能来创建自动连号的单据。
首先,我们需要准备一个数据源,这里推荐使用Excel。创建一个新的Excel文件,命名为“通行单编码”,并输入所需的编号序列。例如,如果你需要100个编号,可以从1开始,逐行输入到100。确保每个编号独占一行。
接下来,切换到Word,打开你要制作单据的文档。在Word的菜单栏中,找到“邮件”选项卡,点击“开始邮件合并”下的“邮件合并分布向导”。按照向导的指示,选择“信函”作为文档类型,然后选择“使用当前文档”。
在“选择收件人”步骤,选择“使用现有列表”。此时,你需要找到之前在Excel中创建的数据源。点击“浏览”,在弹出的对话框中找到并打开“通行单编码.xlsx”。在选择表格窗口中,确认选定正确的表格,然后点击“确定”。
进入“撰写信函”步骤,你可以编辑单据内容。在需要显示编号的位置,点击“其他项目”,在弹出的“插入合并域”窗口中,选择“编码”(假设你在Excel中列名为“编码”),然后点击“插入”。此时,你会看到Word文档中相应位置出现了“《编码》”的占位符。
预览效果,确保编号正确无误后,点击“预览信函”进行查看。一切满意后,点击“完成合并”开始打印。Word会根据Excel中的数据自动填充编号,并依次打印出每一份单据,无需人工干预。
同样的方法,如果你需要制作带有个性化信息的邮件,只需在Excel中创建包含收件人姓名、称谓等信息的表格,然后按照上述步骤导入数据源,Word会自动将这些信息合并到邮件正文中。
通过这种方式,Word的邮件合并功能大大提高了工作效率,减少了错误发生的可能性。无论是单据制作还是批量邮件发送,它都是一个强大的工具,值得在日常工作中充分利用。
485 浏览量
137 浏览量
543 浏览量
164 浏览量
137 浏览量
131 浏览量
yaojianwen
- 粉丝: 0
- 资源: 1
最新资源
- R1762_R2632_R2700 RGNOS10.2配置指南_第二部分 接口配置指南
- 基于粒子系统与opengl的实时雨雪模拟
- 团队开发之——CVS详细解说
- 耿祥义java2的源代码
- 利用ajax_java建立高流量网站
- 架构风格与基于网络的软件架构设计(介绍REST)_fielding博士论文翻译
- aix 考试复习文档
- Beginning.Linux.Programming第4版_EN
- Debugging Linux modules with LinuxScope
- VisualDSP++中文手册
- sap入门必读.doc
- eclipse学习笔记
- ZigBee 无线通信技术及其应用
- 详细设计开发文当例子
- 关于函数的调用约定的一些知识
- 费率和负载控制时间开关