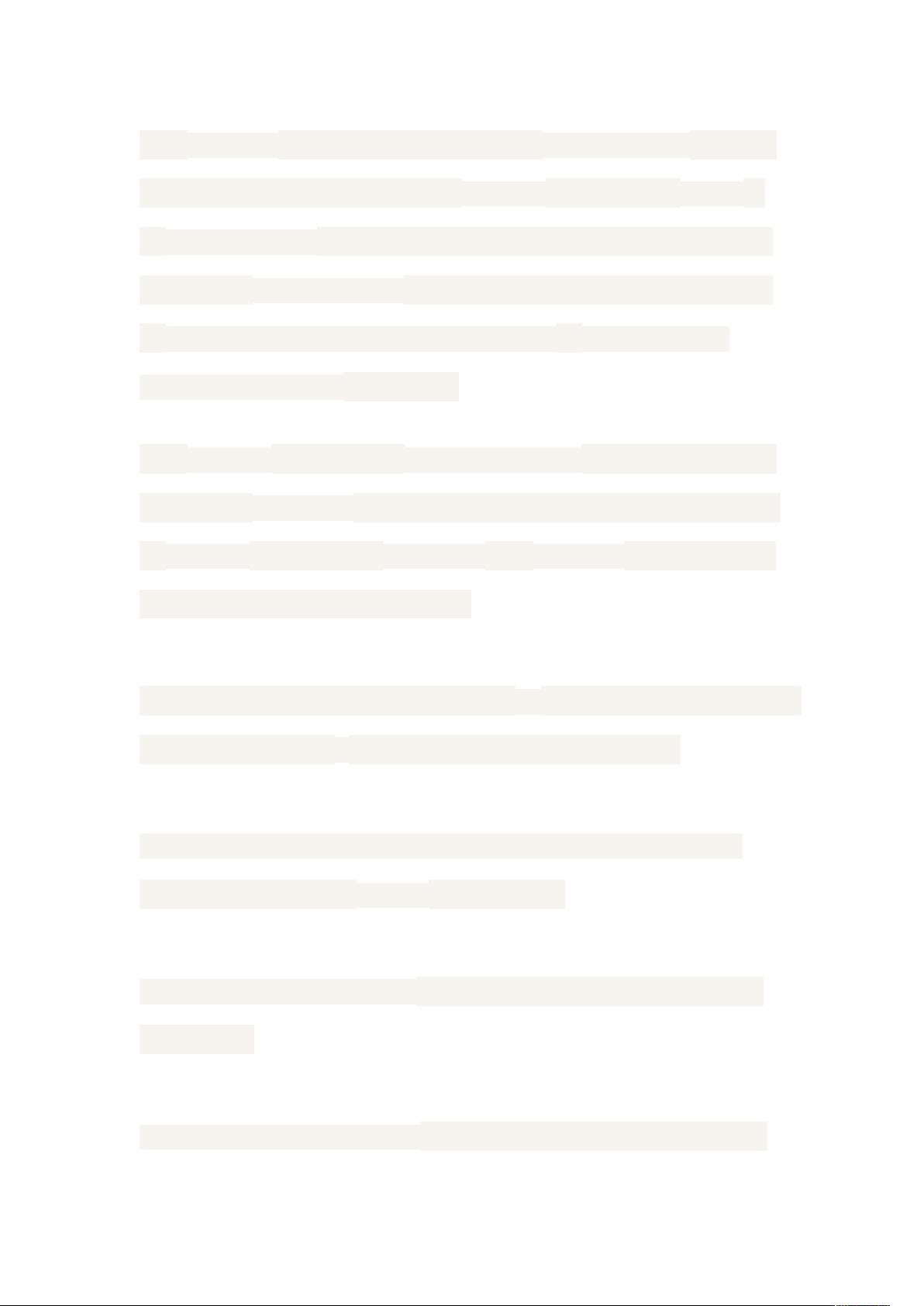Ubuntu安装VMware Tools详细步骤
"Ubuntu安装VMware Tools的详细步骤"
在Ubuntu操作系统中安装VMware Tools能够显著提升虚拟机的性能和用户体验。VMware Tools是一套专为虚拟化环境优化的驱动和工具集合,提供了诸如鼠标无缝集成、图形加速、文件复制等功能。以下是安装VMware Tools的详细过程:
1. **启动安装**
首先,打开VMware虚拟机软件,然后在菜单栏选择“虚拟机” -> “安装VMware Tools”,这将会在虚拟机内部挂载VMware Tools的ISO镜像。
2. **挂载ISO镜像**
在Ubuntu桌面上,你会看到一个名为VMwareTools的光盘图标,这是虚拟机自动加载的VMware Tools安装光盘镜像。双击该图标以打开光盘内容。
3. **解压安装文件**
打开终端(可以通过点击桌面左上角的"Applications" -> "附件" -> "终端")。在终端中,使用`cd`命令导航到挂载的光盘目录,通常是`/media/cdrom`。然后运行以下命令解压`.tar.gz`文件:
```
$ tar zxf /media/cdrom/VMwareTools-5.3.3-34685.tar.gz
```
4. **进入解压后的目录**
使用`cd`命令进入解压后的目录,例如:
```
$ cd vmware-tools-distrib
```
5. **以管理员权限运行安装脚本**
接下来,使用`sudo`命令以管理员权限运行安装脚本:
```
$ sudo ./vmware-install.pl
```
安装过程中,系统会提示你确认安装选项,通常接受默认设置即可,通过按回车键继续。
6. **确认安装**
完成所有步骤后,你将看到“Enjoy—the VMware team”的提示,表示VMware Tools已成功安装。
7. **配置VMware Tools**
如果你使用的是VMware Workstation 6.0.0,安装完成后,VMware Tools的效果会立即显示出来。但在5.5.3版本中,你需要手动运行 `/usr/bin/vmware-toolbox` 来启用效果。为了方便,你可以创建一个启动器或者设置定时任务自动运行此命令,避免每次重启虚拟机后手动执行。
8. **享受优化**
一旦VMware Tools启动,你会发现鼠标可以无缝在虚拟机和主机间移动,虚拟机的分辨率也会根据窗口大小自动调整,使得工作更加顺畅。
安装VMware Tools后,虚拟机的性能和互动性都将得到显著提升,这对于日常使用和开发环境特别有帮助。确保始终更新VMware Tools到最新版本,以获取最新的功能和兼容性改进。
365 浏览量
269 浏览量
204 浏览量
225 浏览量
310 浏览量
239 浏览量
1391 浏览量
428 浏览量
197 浏览量
普通网友
- 粉丝: 0
最新资源
- 设计模式:面向对象软件的复用基础与实例解析
- 开发指南:Microsoft Office 2007与Windows SharePoint Services
- DB2 Version 9 Command Reference for Linux, UNIX, Windows
- EJB技术详解:Java与J2EE架构中的企业级组件
- Spring整合JDO与Hibernate:Kodo的使用教程
- PS/2鼠标接口详解:物理连接与协议介绍
- SQL触发器全解析:经典语法与应用场景
- 在线优化Apache Web服务器响应时间
- Delphi函数全解析:AnsiResemblesText, AnsiContainsText等
- 基于SoC架构的Network on Chip技术简介
- MyEclipse 6 Java开发完全指南
- VBA编程基础:关键指令与工作簿工作表操作
- Oracle学习与DBA守则:通往成功的道路
- Windows Server 2003 DNS配置教程
- 整合JSF, Spring与Hibernate:构建实战Web应用
- 在Eclipse中使用HibernateSynchronizer插件提升开发效率