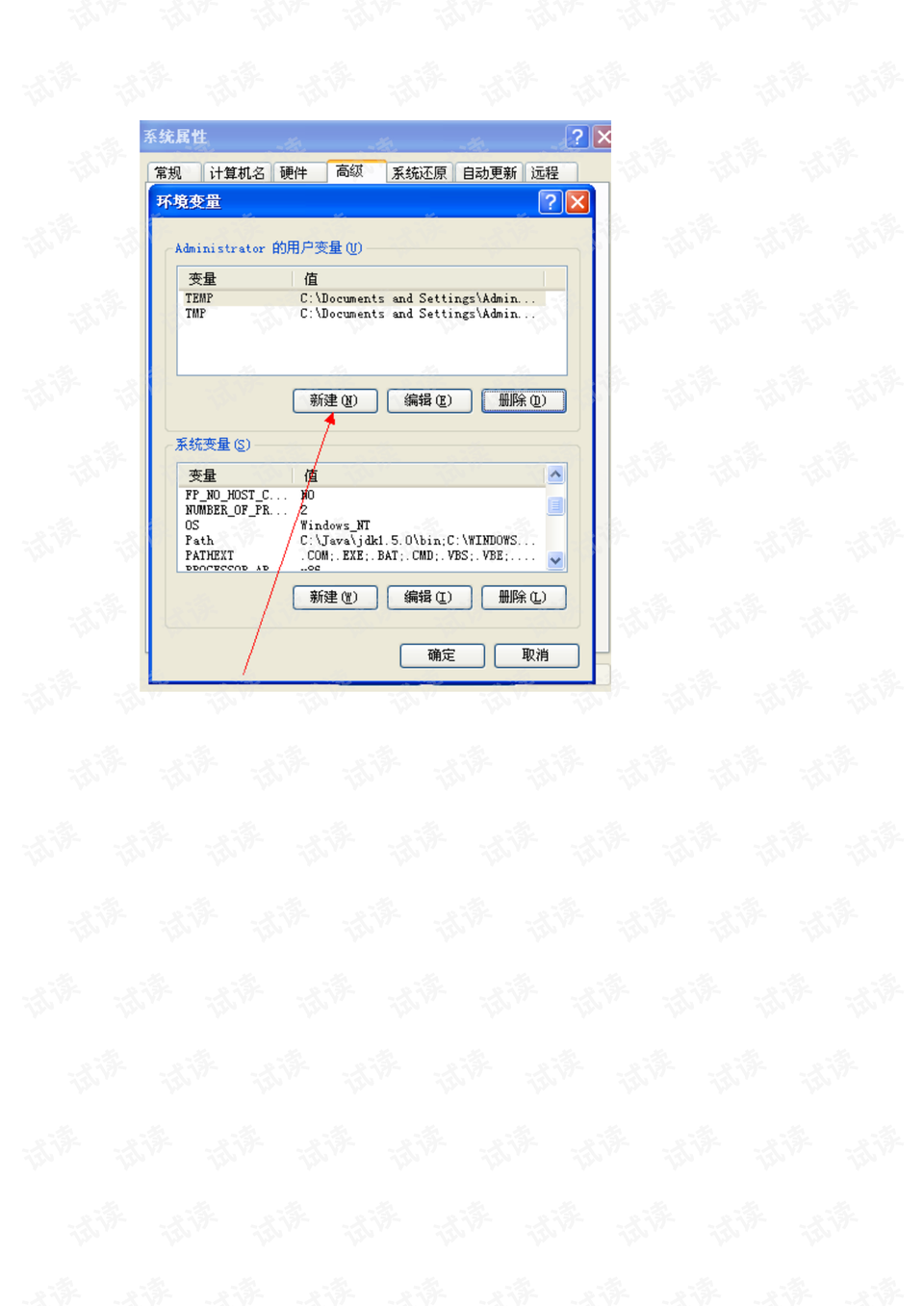配置JDK1.5.0+Tomcat6.0+MyEclipse8.5详细教程
"该资源是一份关于如何配置JDK1.5.0、Tomcat6.0以及MyEclipse8.5的详细指南,通过图文并茂的方式指导用户完成整个安装和配置过程,适合初学者参考操作。"
本文将详细介绍如何在Windows环境下配置JDK1.5.0、Tomcat6.0,并在MyEclipse8.5中进行集成,以便进行Java Web开发。
**Step1 JDK1.5.0安装**
1. 下载JDK1.5.0安装包,通过迅雷或其他下载工具获取。
2. 运行安装程序,选择合适的安装目录,例如`C:\Java\jdk1.5.0`。记住此路径,后续配置环境变量时会用到。
3. 按照安装向导的提示,一路回车直至安装完成。
**Step1.1 配置JAVA环境变量**
1. 右键点击“我的电脑”,选择“属性”,然后点击“高级”标签页,接着点击“环境变量”按钮。
2. 在“系统变量”区域,新建一个名为`CLASSPATH`的变量,其变量值设为`.;C:\Java\jdk1.5.0\lib`,注意`.`表示当前目录。
3. 找到系统变量中的`PATH`变量,将其值的最前面添加`C:\Java\jdk1.5.0\bin;`,确保JDK的bin目录在PATH中。
**Step1.2 测试Java安装**
1. 打开DOS命令行窗口,输入`java -version`,如果显示JDK的版本信息,说明Java已成功安装。
**Step2 Tomcat6.0安装**
1. 下载Tomcat6.0的安装文件,同样使用迅雷或其他下载工具。
2. 运行安装程序,选择安装目录,如`D:\Tomcat`。
3. 在安装过程中,当系统询问JRE路径时,指定JDK1.5.0的安装路径,即`C:\Java\jdk1.5.0`。
4. 安装完成后,通过浏览器访问`http://localhost:8080/`,如果看到Tomcat的欢迎页面,表示Tomcat安装成功。
**MyEclipse8.5配置**
1. 打开MyEclipse8.5,进行Tomcat的配置。选择`Window -> Preferences -> Server -> Runtime Environments`。
2. 点击“Add...”按钮,选择Apache -> Tomcat v6.0,然后下一步。
3. 指定Tomcat的安装目录(例如`D:\Tomcat`),点击“Finish”完成配置。
4. 配置完成后,启动Tomcat服务器,可以通过`File -> New -> Web Project`创建一个新的Web项目。
5. 在启动的Tomcat服务器上,选择`Manage Deployments`,将新创建的项目添加进去。
6. 浏览器中访问项目的URL(例如`http://localhost:8080/项目名`),如果能正常显示项目内容,说明配置成功。
通过以上步骤,你已经成功地在Windows系统上搭建了基于JDK1.5.0的开发环境,包括Tomcat6.0服务器的配置以及MyEclipse8.5的集成。这个环境对于开发Java Web应用程序是完全足够的,你可以开始编写和调试你的代码了。
相关推荐









angeal520131
- 粉丝: 0
最新资源
- 多技术领域源码集锦:园林绿化官网企业项目
- 定制特色井字游戏Tic Tac Toe开源发布
- TechNowHorse:Python 3编写的跨平台RAT生成器
- VB.NET实现程序自动更新的模块设计与应用
- ImportREC:强大输入表修复工具的介绍
- 高效处理文件名后缀:脚本批量添加与移除教程
- 乐phone 3GW100体验版ROM深度解析与优化
- Rust打造的cursive_table_view终端UI组件
- 安装Oracle必备组件libaio-devel-0.3.105-2下载
- 探索认知语言连接AI的开源实践
- 微软SAPI5.4实现的TTSApp语音合成软件教程
- 双侧布局日历与时间显示技术解析
- Vue与Echarts结合实现H5数据可视化
- KataSuperHeroesKotlin:提升Android开发者的Kotlin UI测试技能
- 正方安卓成绩查询系统:轻松获取课程与成绩
- 微信小程序在保险行业的应用设计与开发资源包