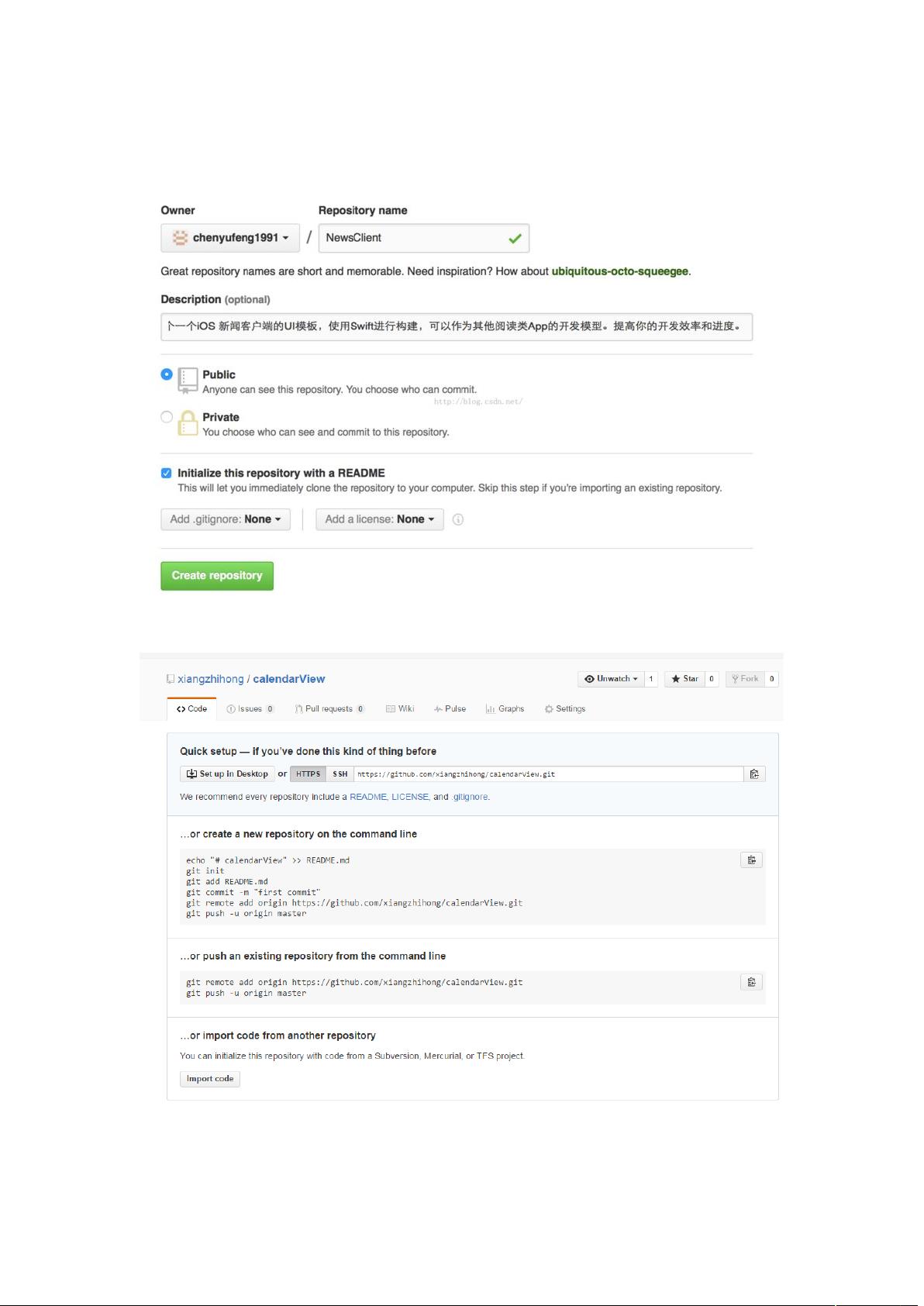Windows环境下详细步骤:将代码上传至GitHub
需积分: 28 24 浏览量
更新于2024-09-09
收藏 699KB DOCX 举报
"git上传代码至GitHub的详细步骤与注意事项"
在IT行业中,版本控制系统Git是开发者们常用的工具,用于管理代码版本和协作开发。本文将详细介绍如何在Windows环境下,将本地代码上传到GitHub仓库,包括步骤和可能遇到的问题。
首先,我们需要在GitHub上创建一个新的仓库。访问GitHub官网(https://github.com/new),按照提示创建一个新的仓库。创建完成后,页面会显示新仓库的基本信息,这将用于后续的远程仓库配置。
接下来,确保已经在本地安装了Git。在本地项目文件夹中,通过右键菜单选择“Git Gui”来打开Git图形用户界面。在此界面中,我们需要进行远程仓库的添加操作。在“远程(remote)”菜单下选择“Add”,然后输入以下信息:
- 名字:通常我们将GitHub仓库命名为“Blog”或者其他有意义的名字。
- Location:这是你的GitHub仓库URL,你可以从GitHub页面复制这个URL,通常是`https://github.com/your-username/your-repository.git`。
添加远程仓库后,就可以将本地文件提交到Git管理的master分支上了。在Git Gui中,确保所有的改动都已添加到暂存区(staged)。点击“提交”按钮,写入适当的提交信息,然后点击“提交”完成这一过程。
随后,我们需要将本地的提交推送到GitHub。点击Git Gui界面中的“推送”(Push),在弹出的窗口中选择“上传”(Push),这里可以自定义传输选项,如使用默认设置即可。点击“上传”后,系统会提示输入GitHub的账号和密码,输入后,Git会开始将本地的提交推送到远程仓库。
上传过程中,可能需要验证身份,如使用SSH密钥或设置GitHub的两个因素认证。如果遇到这类问题,可以在GitHub的账户设置中配置相应的安全措施。
上传完成后,可以回到GitHub网站查看仓库是否已更新。如果看到最新的提交,那么恭喜你,代码上传成功了。如果遇到任何错误或问题,如权限问题、网络问题等,可以查阅Git的错误信息或GitHub的帮助文档来解决。
将代码上传到GitHub需要创建仓库、配置远程仓库、提交本地更改以及推送这些更改到远程仓库。过程中要注意版本控制的规则,合理编写提交信息,并保持良好的代码管理和协作习惯。对于初学者,理解并熟练掌握这些步骤是非常重要的,它将有助于团队协作和项目的长期维护。
505 浏览量
112 浏览量
106 浏览量
2025-01-12 上传
138 浏览量
116 浏览量
103 浏览量
215 浏览量
xiangzhihong8
- 粉丝: 5w+
最新资源
- 解决Unity3D中mono.data.sqlite.dll加载失败的问题
- 官方一键卸载工具,彻底清除MS Office 2003至2016
- 实现HTML5移动APP飞入购物车动画效果教程
- JavaScript中压缩包子文件技术的探讨
- 墙体开洞技术及其设备装置的应用分析
- 二维码编码解码源码及测试程序分享
- UFIDA NC5.6数据字典详细查询手册
- 探索glibc-linuxthreads-2.1.3.tar.gz的安装与应用
- 易语言图表模块与24位色转单色位图技术解析
- 51单片机控制LED流星雨灯DIY制作教程
- STM32F103三串口通信技术实现与优化
- 建筑复合管道制作技术的创新方法研究
- iOS ShareSDK封装技巧与代码示例
- 掌握Delphi XE5 Android移动开发:从安装到调试
- 使用Matplotlib进行数据可视化的Jupyter Notebook作业
- glibc-linuxthreads-2.1.1压缩包解析与使用指南