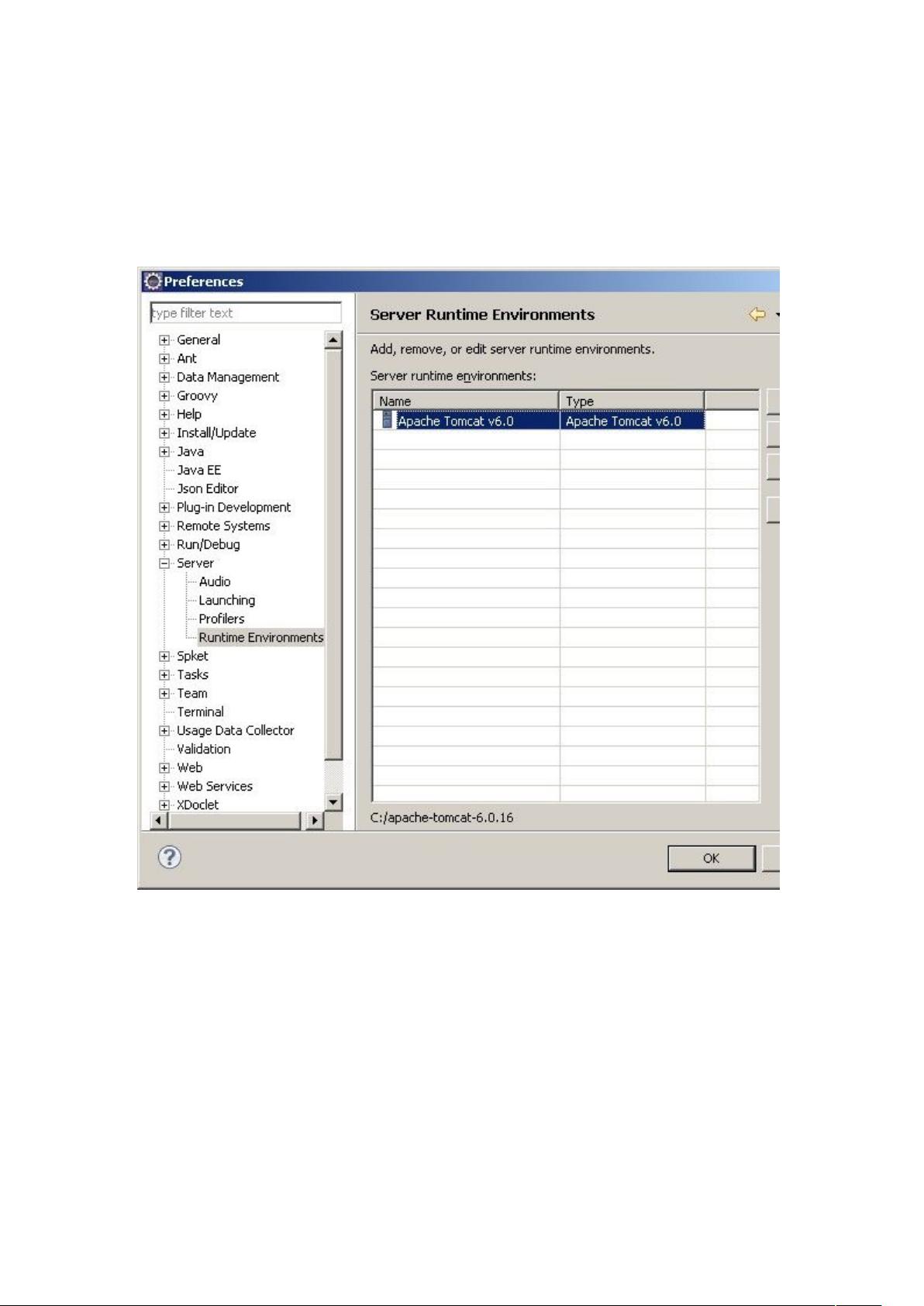Eclipse配置TomcatServer教程
"如何在Eclipse中配置Tomcat服务器的详细步骤"
在Eclipse这款流行的Java集成开发环境中,配置Tomcat服务器对于开发和调试Web应用程序至关重要。以下是一份详尽的指南,介绍了如何在Eclipse中配置Tomcat服务器的每一步:
1. **配置运行时环境**
首先,通过`Windows`菜单 -> `Preferences` -> `Server` -> `Runtime Environments`进入设置界面。在这里,你可以添加或管理你的服务器运行时环境。点击`Add`按钮,选择对应的Tomcat版本,然后指定Tomcat安装目录,确保Eclipse能够识别到Tomcat的路径。
2. **显示服务器视图**
接着,通过`Window`菜单 -> `Show View` -> `Servers`打开服务器视图。在这个视图中,你可以看到已经配置的服务器以及进行相关的操作。
3. **创建新服务器**
在服务器视图中,右键点击,选择`New` -> `Server`。在弹出的对话框中,选择在步骤1中配置的Tomcat服务器运行时环境,然后点击`Next`。
4. **选择Web应用模块**
在下一步中,你可以选择要发布到该服务器的Web应用模块。这些模块通常是你在Eclipse中的项目。如果你有多个项目,可以通过勾选来决定哪些项目将被部署到服务器上。
5. **解决不兼容问题**
如果遇到“Project facet Java 6.0 is not supported”的错误,这可能是因为你的项目配置与Tomcat支持的Java版本不符。你需要编辑项目的`.settings`文件夹下的`org.eclipse.wst.common.project.facet.core.xml`文件,将`jst.java`的版本号改为Tomcat支持的版本,例如,将“6.0”改为“5.5”。
6. **修改服务器配置**
对于创建的服务器实例,右键点击并选择`Open`,可以修改服务器的配置,如端口号、JVM参数等。同时,这里也可以进行添加或移除Web应用模块的操作。
7. **控制服务器状态**
在服务器视图中,你可以通过右键点击服务器实例来执行`Start`、`Stop`、`Clean`和`Re-publish`等操作,以控制服务器的状态和更新应用内容。
8. **配置项目构建路径**
确保你的项目构建路径正确。在项目上右键点击,选择`Properties` -> `Java Build Path`,然后在`Libraries`选项卡中,添加`Apache Tomcat v6.0`(或对应版本)和`Web App Libraries`,这样Eclipse会知道如何处理Web应用所需的依赖。
以上就是在Eclipse中配置Tomcat服务器的详细过程。遵循这些步骤,你应该能够顺利地在Eclipse中调试和运行你的Web应用程序。记得在配置过程中,如果遇到任何问题,都可以通过搜索引擎寻找解决方案,或者查阅Eclipse和Tomcat的官方文档获取帮助。
waldonn
- 粉丝: 0
- 资源: 2
最新资源
- natureware-inc.github.io:Natureware网站
- friends:一个可以生成“朋友页面”的python脚本
- InterviewCodes:它具有SDET的基本面试问题
- 大学实践:我的大学实践
- barnbridge-faq
- 基于PHP的小月域名防红程序PHP最新版源码.zip
- Atlassian navigation extension-crx插件
- laravel-stripe-example:如何在Laravel项目中集成Stripe Payment Gateway
- 裂变:Kubernetes的快速,简单的无服务器功能
- 抽奖大转盘flash动画
- Redirect Ad block-crx插件
- 文本动画
- hiovit-A:hiovit-A是一种简单而灵活的数据可视化工具-开源
- CS471WorkflowsHomeworkAssignment
- Contacto:一个非常稳定的联系人应用
- tsos-nucleus:一种多平台,多体系结构的OS,旨在从Gameboy到PC进行部署