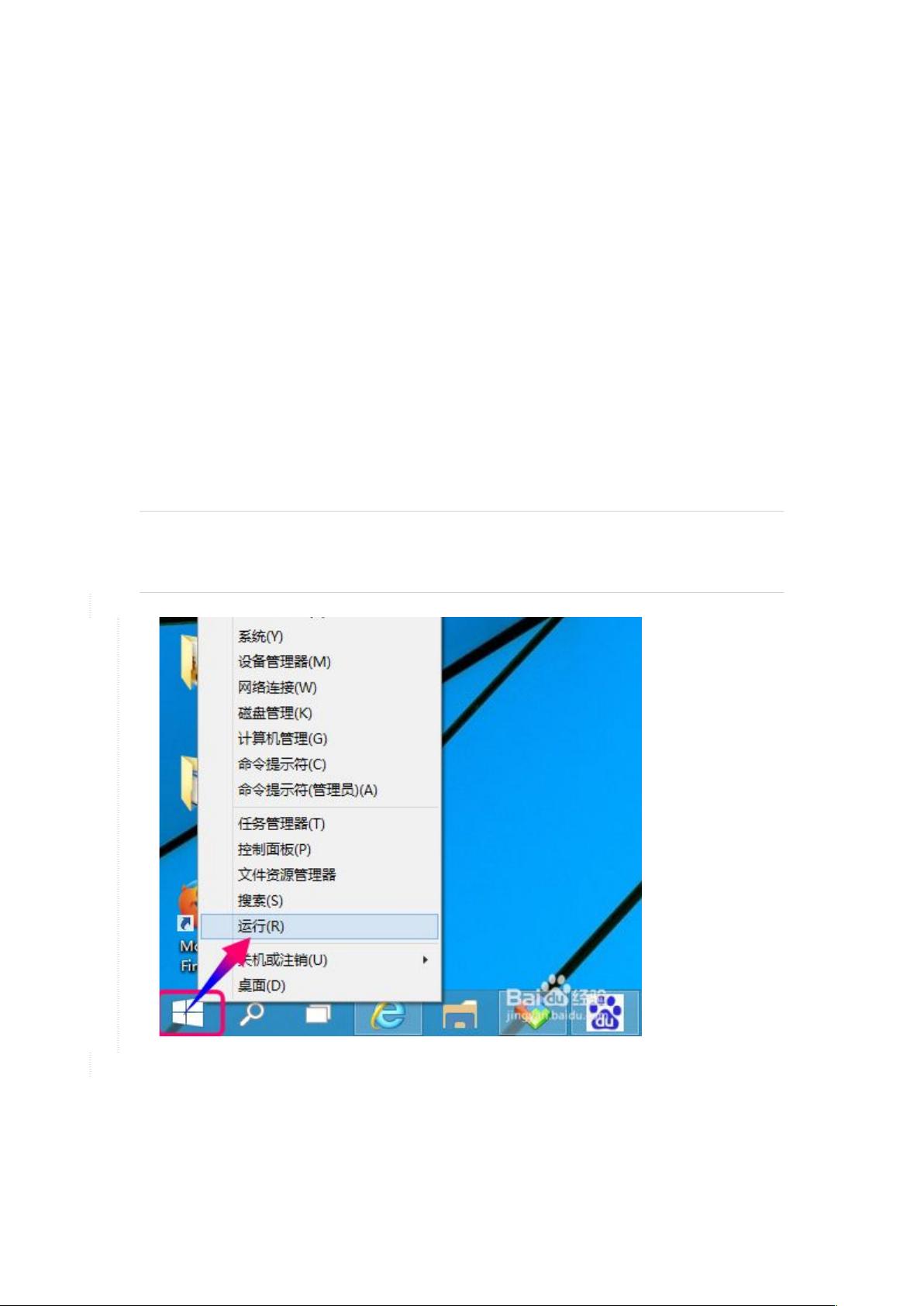Win10 映射网络驱动器:快速访问共享文件夹教程
需积分: 48 72 浏览量
更新于2024-08-13
收藏 675KB DOC 举报
"这篇文档介绍了如何在Windows 10操作系统中映射网络驱动器,以方便快捷地访问共享文件夹中的资料。"
在Windows 10操作系统中,映射网络驱动器是一项实用功能,它允许用户将远程网络位置(如共享文件夹或文件服务器)映射为本地计算机上的一个虚拟驱动器,这样就可以像访问本地磁盘一样方便地访问这些远程资源。这对于经常需要访问同一网络位置的用户来说非常便利,避免了反复输入网络路径的繁琐过程。
以下是详细的操作步骤:
1. 首先,通过右键点击任务栏左下角的“开始”菜单图标,然后选择“运行”,或者使用键盘快捷键Win+R来打开“运行”对话框。
2. 在“运行”对话框中输入“cmd”,然后点击“确定”或回车键,这将启动命令提示符窗口。
3. 在命令提示符中,输入“start \\192.168.1.250”。这里的“192.168.1.250”应该替换为你需要访问的共享文件服务器的实际IP地址。输入后回车,系统会尝试连接到指定的网络位置。
4. 如果这是你第一次访问该网络位置,或者在重启电脑后,系统可能会要求你提供访问凭据,包括用户名和密码。这是因为Windows需要这些信息来验证你的身份,以便安全地访问共享资源。
5. 成功连接到共享电脑后,找到你需要映射的共享文件夹,右键点击并选择“映射网络驱动器”。
6. 在弹出的“映射网络驱动器”窗口中,你可以选择一个未被使用的驱动器字母(即盘符),例如“Z:”,作为这个网络位置的标识。
7. 完成以上步骤后,点击“完成”,系统会将这个网络位置添加到“我的电脑”或“此电脑”中,显示为一个独立的驱动器。从此以后,只需双击这个驱动器图标,就能快速访问到远程的共享文件夹了。
映射网络驱动器这一操作不仅适用于个人日常办公,也广泛应用于团队协作环境,特别是那些需要频繁共享文件和数据的团队。映射后的网络驱动器在一定程度上提高了工作效率,简化了文件管理。但需要注意的是,映射的网络驱动器依赖于网络连接,如果网络中断,将无法访问已映射的驱动器。同时,为了保障数据安全,建议定期备份重要文件,以免因网络问题导致数据丢失。
2023-08-03 上传
2008-06-03 上传
2021-10-12 上传
2010-12-08 上传
2022-07-07 上传
2016-05-31 上传
2022-07-07 上传
2022-07-06 上传
2008-08-20 上传
hello20092009
- 粉丝: 0
- 资源: 16