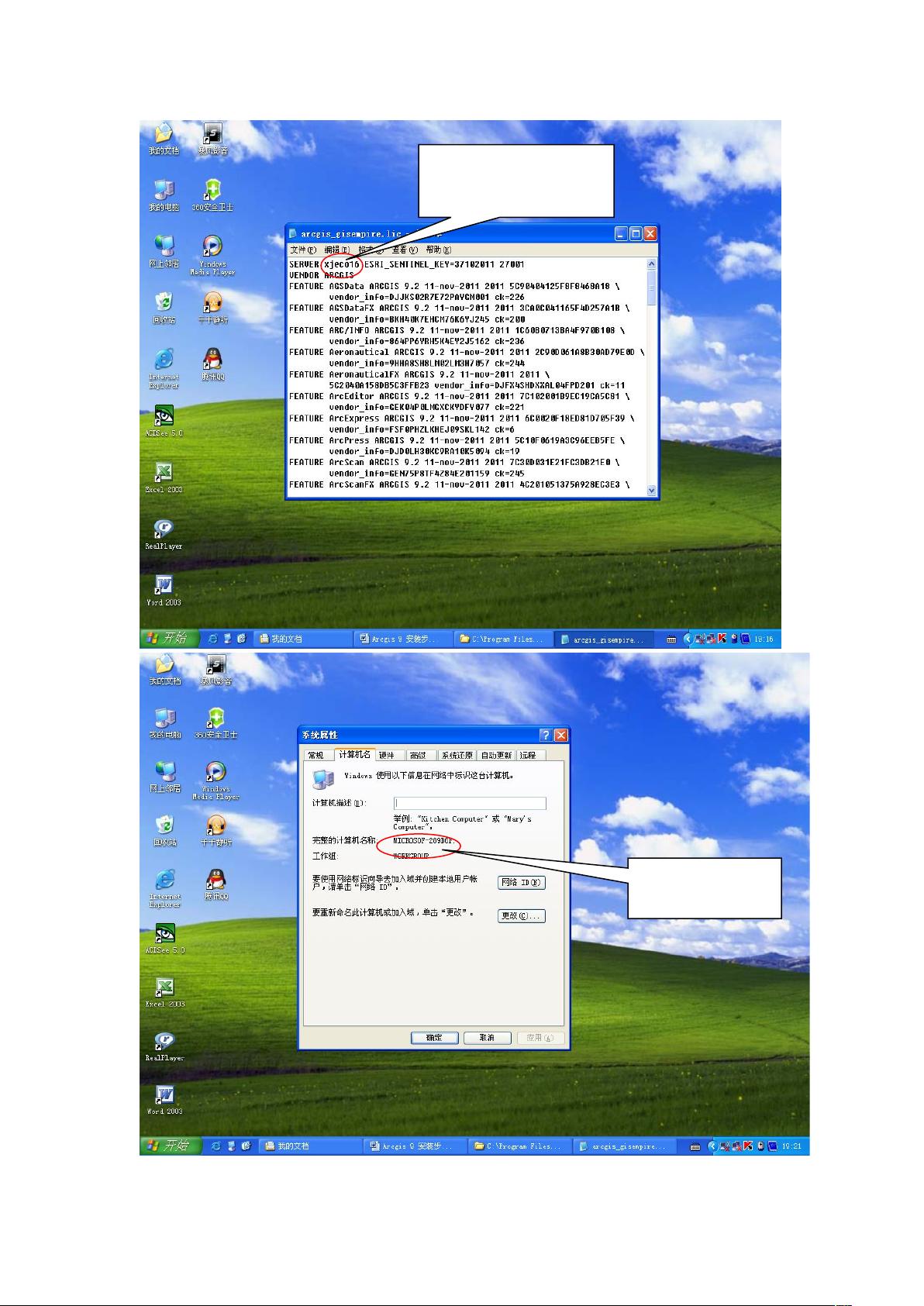ArcGIS 9.3安装教程:关键步骤与许可证配置
需积分: 8 184 浏览量
更新于2024-07-24
收藏 25.72MB DOC 举报
ArcGIS 9.3的安装步骤需要仔细执行,以确保系统的顺利安装和授权管理。以下是详细的安装流程:
1. **磁盘空间准备**:在开始安装前,确保你的磁盘有足够的空间,至少5GB,以容纳ArcGIS的安装文件及其所需的许可证管理器。
2. **启动安装程序**:打开CD.Desktop文件夹,双击STARTUP.EXE文件,这将启动ArcGIS的安装过程。
3. **安装LICENSE服务**:在安装界面,单击INSTALLARCGISLICENSEMANAGER,开始安装LICENSE服务,这将设置ArcGIS的许可证管理系统。
4. **选择许可证文件**:点击BROWSE,定位到arcgis9.2crack文件夹内的arcgis_gisempire.lic,将其选择并点击NEXT。
5. **继续安装步骤**:重复单击NEXT,直到到达安装选项,然后单击INSTALL进行安装。
6. **特别注意事项**:安装完成后,切勿立即点击FINISH,因为提示指出应在其他步骤完成后重启计算机。
7. **替换许可证文件**:首先打开arcgis9.2crack文件夹,复制ARCGIS.exe和arcgis_gisempire.lic文件至C:\Program Files\ESRI\License\arcgis9x目录,替换原有文件。然后用记事本打开arcgis_gisempire.lic文件。
8. **许可证管理器配置**:在开始菜单中找到ARCGIS-LICENSEMANAGER(9X) - LICENSEMANAGERTOOLS,选择ARCGISLICENSEMANAGER,然后进行CONFIGURESERVICES。
9. **路径设置**:在PATHTOTHELMGRD和随后的BROWSE选项中,分别指定LMGRD和LICENSE文件的路径,确保指向C:\Program Files\ESRI\License\arcgis9x目录下的相应文件。
10. **日志文件配置**:再次设置日志文件路径,输入LOG作为文件名,并点击SAVESERVICE。
11. **服务操作**:在START/STOP/REREAD选项卡中,先停止服务器(STOPSERVER),再启动服务器(STARTSERVER)。
12. **服务器诊断**:转到SERVERDIAGNOSTICS选项卡,执行PERFORMDIAGNOSTICS以检查系统健康状况。
13. **关闭工具**:完成诊断后,关闭LMTOOLS。
14. **重启计算机**:最后,点击FINISH并重启计算机,使所有更改生效。
通过这些步骤,你将成功安装和配置好ArcGIS 9.3,并确保了许可证管理的有效性。在整个过程中,保持耐心和细致,遵循每一步的指示,以避免潜在的问题。
2008-12-10 上传
2013-11-25 上传
2011-07-03 上传
2022-09-22 上传
点击了解资源详情
2024-11-04 上传
2010-04-13 上传
2015-10-30 上传