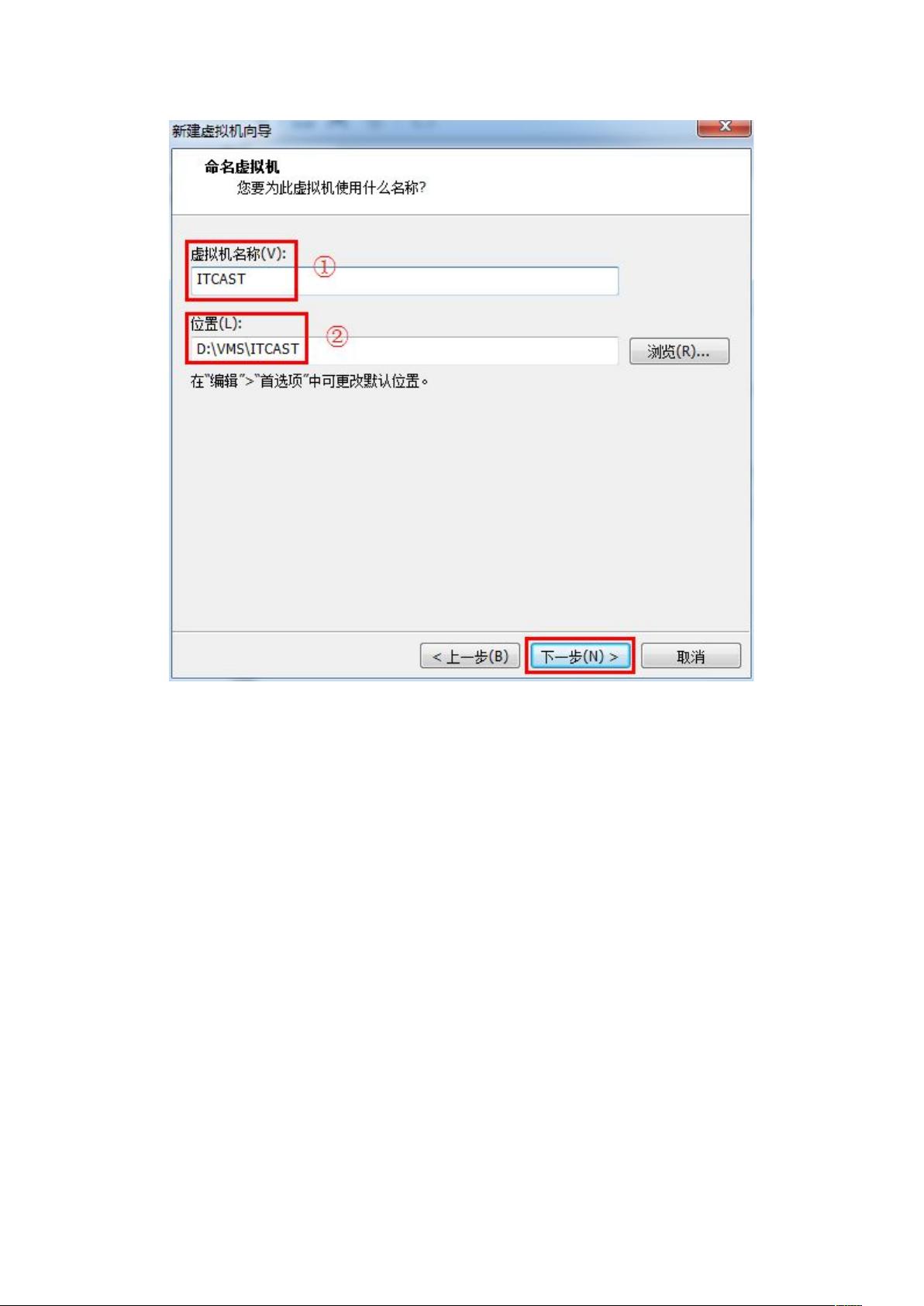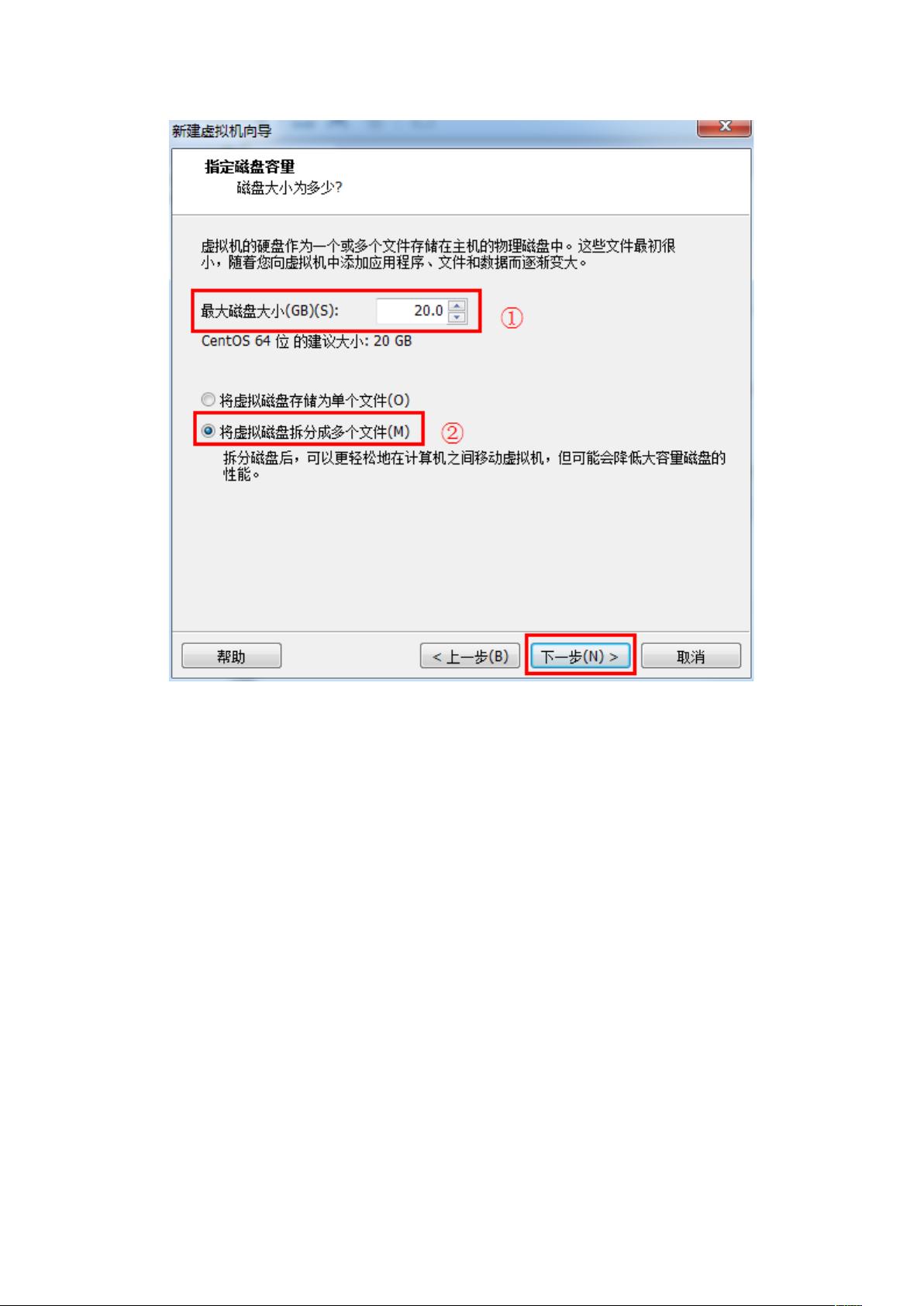VMware安装教程:一步步教你搭建CentOS 6.4
需积分: 10 72 浏览量
更新于2024-07-20
收藏 2.63MB DOC 举报
"本资源是一份教程,指导用户如何在VMware上安装CentOS 6.4操作系统,适合初学者了解Linux系统安装流程。"
在IT行业中,虚拟化技术是现代开发和测试环境中的基石之一,VMware Workstation是一款流行的虚拟机软件,允许用户在单个计算机上运行多个操作系统。本教程详细介绍了在Windows 7环境下,利用VMware Workstation 10安装CentOS 6.4的操作步骤。
选择CentOS作为操作系统的原因主要有以下几点:
1. **主流选择**:CentOS是企业级Linux系统的首选之一,与Red Hat Linux有很高的兼容性,广泛应用于服务器部署和开发环境。
2. **开源且免费**:CentOS基于Red Hat Linux的开源代码构建,提供了一个无需付费的替代方案。
3. **便捷更新**:CentOS提供了`yum`命令,允许用户轻松地在线升级和维护系统,而无需购买Red Hat的支持服务。
安装过程分为26个步骤,以下是简要概述:
1. 安装VMware Workstation。
2. 创建新的虚拟机,选择“典型”安装。
3. 选择稍后安装操作系统。
4. 指定操作系统类型(Linux)和版本(CentOS 64位)。
5. 输入虚拟机名称和存储位置。
6. 设置虚拟硬盘大小。
7. 自定义硬件配置,如内存、处理器数量等。
8. 指定CentOS的ISO镜像文件作为安装源。
9. 点击完成,创建虚拟机。
10. 启动虚拟机,进入安装界面。
11. 选择“安装 CentOS 6.4”或“升级现有系统”。
12. 跳过硬件检测。
13. 选择语言(中文简体)和键盘布局。
14. 配置存储设备,可能需要清除现有数据。
15. 输入主机名。
16. 配置网络设置,例如选择网络连接方式(桥接或NAT)。
17. 设置时区和UTC时间。
18. 设置root用户的强密码。
19. 根据需求选择安装类型,如最小化安装或自定义安装。
20. 自定义安装时,可选择安装组件,如桌面环境、开发工具、Java平台等。
21. 确认配置并开始安装。
22. 安装完毕后,选择重启。
安装完成后,用户将拥有一个配置好的CentOS 6.4虚拟机,可以进一步学习Linux操作,开发应用,或搭建服务器环境。这个过程对想要熟悉Linux操作系统的初学者尤其有价值。
2019-07-14 上传
2019-05-18 上传
2019-06-09 上传
2023-05-25 上传
2023-09-28 上传
2023-05-31 上传
2023-08-24 上传
2023-09-13 上传
2023-10-16 上传
绛门人
- 粉丝: 131
- 资源: 12
最新资源
- C语言快速排序算法的实现与应用
- KityFormula 编辑器压缩包功能解析
- 离线搭建Kubernetes 1.17.0集群教程与资源包分享
- Java毕业设计教学平台完整教程与源码
- 综合数据集汇总:浏览记录与市场研究分析
- STM32智能家居控制系统:创新设计与无线通讯
- 深入浅出C++20标准:四大新特性解析
- Real-ESRGAN: 开源项目提升图像超分辨率技术
- 植物大战僵尸杂交版v2.0.88:新元素新挑战
- 掌握数据分析核心模型,预测未来不是梦
- Android平台蓝牙HC-06/08模块数据交互技巧
- Python源码分享:计算100至200之间的所有素数
- 免费视频修复利器:Digital Video Repair
- Chrome浏览器新版本Adblock Plus插件发布
- GifSplitter:Linux下GIF转BMP的核心工具
- Vue.js开发教程:全面学习资源指南