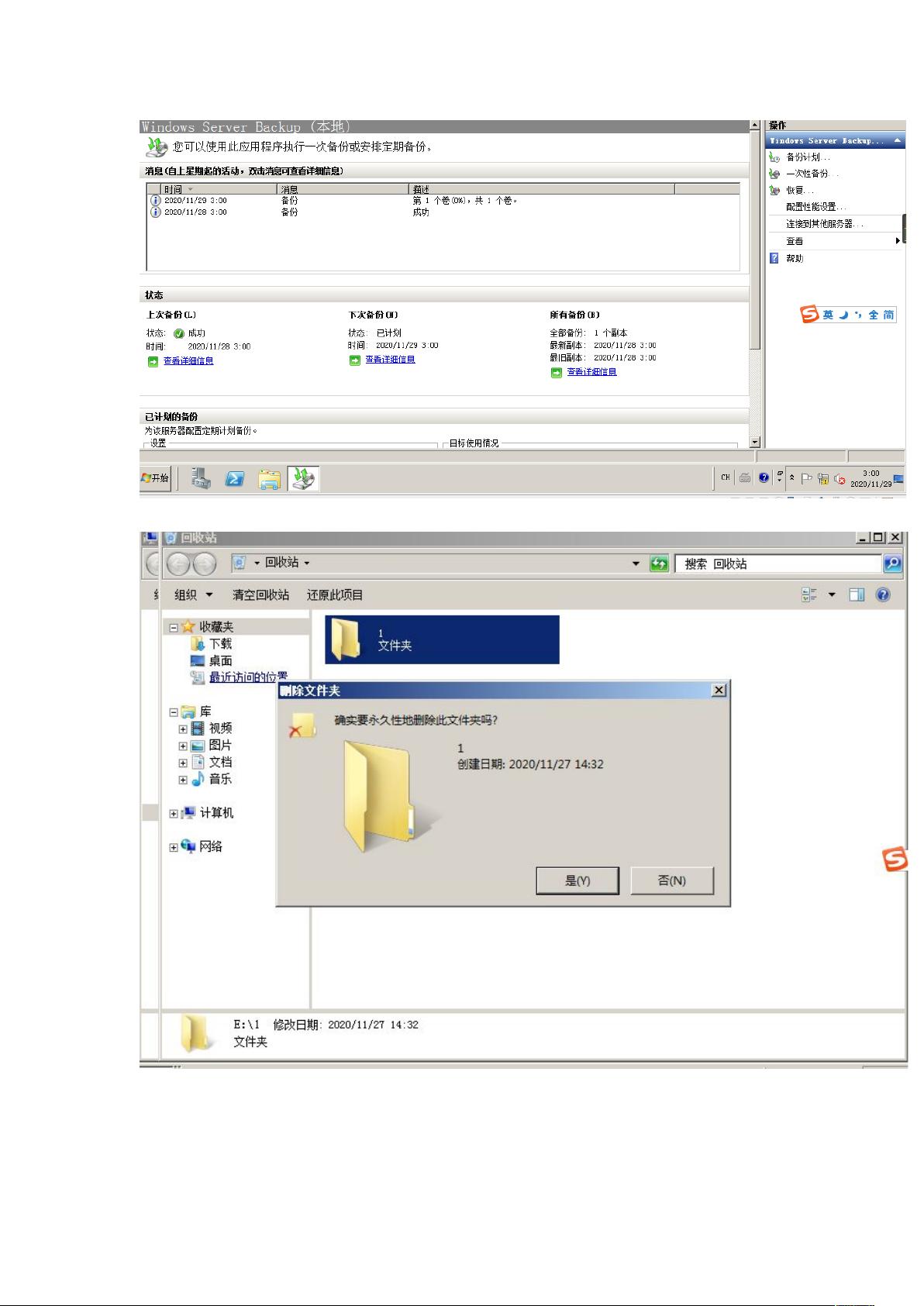Windows命令行实现定时磁盘备份与恢复教程
需积分: 10 178 浏览量
更新于2024-08-30
收藏 552KB DOCX 举报
本文档主要介绍了Windows系统中的命令行备份计划设置方法,适用于需要在Windows环境中进行定期磁盘和文件备份的情况。以下详细阐述了关键步骤:
1. **磁盘标识符查询**:
首先,使用`wbadmin getdisks`命令来获取系统的磁盘标识符,这对于确定备份目标至关重要。
2. **创建备份计划**:
在命令行环境下,通过`wbadmin enablebackup addtarget`命令添加备份目标,指定磁盘(如`{d61aa1e5-0000-0000-0000-000000000000}`)和备份时间(例如`11:00`)。确保时间格式正确,如需11:30则应写成`11:00-00`。`include:E:`表示备份E盘数据。
3. **启用和查看计划**:
启用备份计划后,可以通过`wbadmin list backup`来查看已配置的备份任务。备份将在指定时间自动执行。
4. **模拟恢复和检查版本**:
使用`wbadmin getversions`来查看可用的备份版本,并通过`wbadmin startrecovery`命令恢复特定版本,比如`version:XX\XX\XX-XX:XX`,根据需要恢复volume或file-items。
5. **远程文件夹备份**:
如果需要备份远程文件夹,确保两台电脑上的用户账户和权限匹配,并配置网络连接。在命令行中输入带有共享路径的备份命令,并提供正确的用户名和密码。
6. **脚本化备份**:
创建一个批处理脚本(`.bat`文件),去掉隐藏扩展名,然后编写备份命令。双击运行此脚本实现自动化备份,表明脚本执行成功。
7. **任务计划程序**:
通过任务计划程序设置定期执行备份,无论用户是否登录。创建一个新的任务,设定触发器和操作,输入用户密码后即可自动执行备份。
8. **验证连接和权限**:
在设置远程备份前,通过ping测试网络连接,确认IP配置无误。在脚本和任务计划中,确保提供正确的网络访问权限。
通过这些步骤,管理员可以有效地管理Windows系统的命令行备份计划,确保数据的安全性和一致性。同时,脚本化和任务计划的引入提高了备份过程的自动化程度,减少了手动操作的工作量。
2021-12-05 上传
2020-07-28 上传
2020-11-23 上传
2020-11-11 上传
2022-03-18 上传
2021-01-13 上传
2019-09-11 上传
2022-01-08 上传
2021-12-16 上传
kaiwei-_-
- 粉丝: 0
- 资源: 9
最新资源
- NIST REFPROP问题反馈与解决方案存储库
- 掌握LeetCode习题的系统开源答案
- ctop:实现汉字按首字母拼音分类排序的PHP工具
- 微信小程序课程学习——投资融资类产品说明
- Matlab犯罪模拟器开发:探索《当蛮力失败》犯罪惩罚模型
- Java网上招聘系统实战项目源码及部署教程
- OneSky APIPHP5库:PHP5.1及以上版本的API集成
- 实时监控MySQL导入进度的bash脚本技巧
- 使用MATLAB开发交流电压脉冲生成控制系统
- ESP32安全OTA更新:原生API与WebSocket加密传输
- Sonic-Sharp: 基于《刺猬索尼克》的开源C#游戏引擎
- Java文章发布系统源码及部署教程
- CQUPT Python课程代码资源完整分享
- 易语言实现获取目录尺寸的Scripting.FileSystemObject对象方法
- Excel宾果卡生成器:自定义和打印多张卡片
- 使用HALCON实现图像二维码自动读取与解码