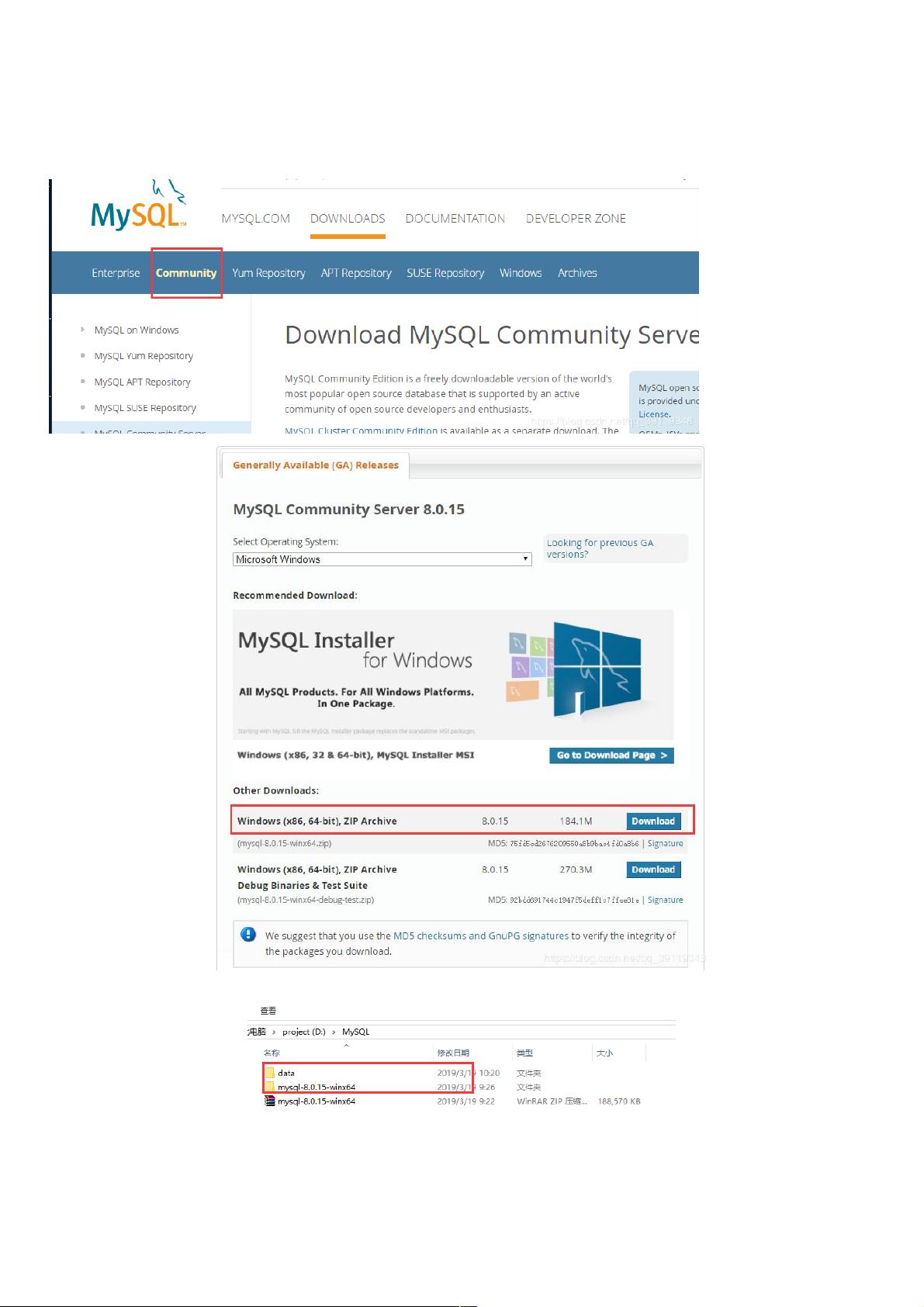Windows环境下MySQL 8.0.15安装与使用全攻略
121 浏览量
更新于2024-08-31
收藏 358KB PDF 举报
"Windows环境下MySQL 8.0.15的详细安装与使用教程"
在Windows操作系统上安装并使用MySQL 8.0.15需要遵循一系列步骤,以下是一份详细的教程,涵盖了从下载到配置、启动以及登录MySQL服务器的主要过程。
1. **下载MySQL 8.0.15**
首先,你需要访问MySQL官方网站,下载适用于Windows的MySQL 8.0.15安装包。通常,你可以选择ZIP压缩文件格式,这样可以避免使用安装程序,便于自定义配置。
2. **解压与配置**
解压缩下载的文件,将其移动到你希望安装MySQL的目录,例如"D:\MySQL\mysql-8.0.15-winx64"。同时,创建一个名为"data"的子目录,用于存放数据库文件。
3. **配置环境变量**
为了方便使用MySQL,你需要将MySQL的bin目录添加到系统路径中。这样,你可以在任何地方运行MySQL命令行工具。在系统环境变量中添加"D:\MySQL\mysql-8.0.15-winx64\bin"。
4. **创建配置文件(my.ini)**
创建一个名为"my.ini"的配置文件,用于指定MySQL服务器的相关设置。在文件中,你需要定义如下内容:
- `port=3306`:设置MySQL服务监听的端口为3306。
- `basedir=D:\\MySQL\\mysql-8.0.15-winx64`:设置MySQL的安装目录。
- `datadir=D:\MySQL\data`:设置数据文件存储的位置。
- `max_connections=200`:设置最大连接数。
- `max_connect_errors=10`:允许的最大连接错误次数。
- `character-set-server=utf8`:设置服务器字符集为UTF-8。
- `default-storage-engine=INNODB`:设置默认的存储引擎为InnoDB。
- `default_authentication_plugin=mysql_native_password`:设置默认的认证插件为`mysql_native_password`。
5. **安装MySQL服务**
打开命令行窗口,并以管理员身份运行。进入MySQL的bin目录,执行`mysqld --install --console`命令来安装MySQL服务。然后,运行`mysqld --initialize --console`初始化MySQL服务。注意,初始化过程中会生成一个随机的初始密码,你需要记录下来,例如"kf,aaCx:I6Rq"(不包括首位空格)。
6. **启动MySQL服务**
使用`net start mysql`命令启动MySQL服务。如果遇到“服务名无效”的错误,尝试去掉`--console`参数再次运行`mysql --install`。成功安装后,再次使用`net start mysql`启动服务。
7. **登录MySQL**
打开一个新的命令行窗口,输入`mysql -u root -p`,然后输入之前记录的初始化密码,即可登录MySQL服务器。登录后,你可能需要更改初始密码以提高安全性。可以使用`ALTER USER 'root'@'localhost' IDENTIFIED BY '你的新密码';`命令进行修改。
至此,你已经在Windows环境下成功安装并配置了MySQL 8.0.15,现在你可以开始使用MySQL进行数据库管理操作,如创建数据库、表,插入数据,执行查询等。记得定期备份数据,并保持MySQL的更新以确保系统的安全性和稳定性。
点击了解资源详情
点击了解资源详情
点击了解资源详情
2020-09-09 上传
2020-12-16 上传
2020-09-09 上传
2020-09-09 上传
2020-09-09 上传
2020-09-09 上传
weixin_38729022
- 粉丝: 4
- 资源: 959
最新资源
- 基于Python和Opencv的车牌识别系统实现
- 我的代码小部件库:统计、MySQL操作与树结构功能
- React初学者入门指南:快速构建并部署你的第一个应用
- Oddish:夜潜CSGO皮肤,智能爬虫技术解析
- 利用REST HaProxy实现haproxy.cfg配置的HTTP接口化
- LeetCode用例构造实践:CMake和GoogleTest的应用
- 快速搭建vulhub靶场:简化docker-compose与vulhub-master下载
- 天秤座术语表:glossariolibras项目安装与使用指南
- 从Vercel到Firebase的全栈Amazon克隆项目指南
- ANU PK大楼Studio 1的3D声效和Ambisonic技术体验
- C#实现的鼠标事件功能演示
- 掌握DP-10:LeetCode超级掉蛋与爆破气球
- C与SDL开发的游戏如何编译至WebAssembly平台
- CastorDOC开源应用程序:文档管理功能与Alfresco集成
- LeetCode用例构造与计算机科学基础:数据结构与设计模式
- 通过travis-nightly-builder实现自动化API与Rake任务构建