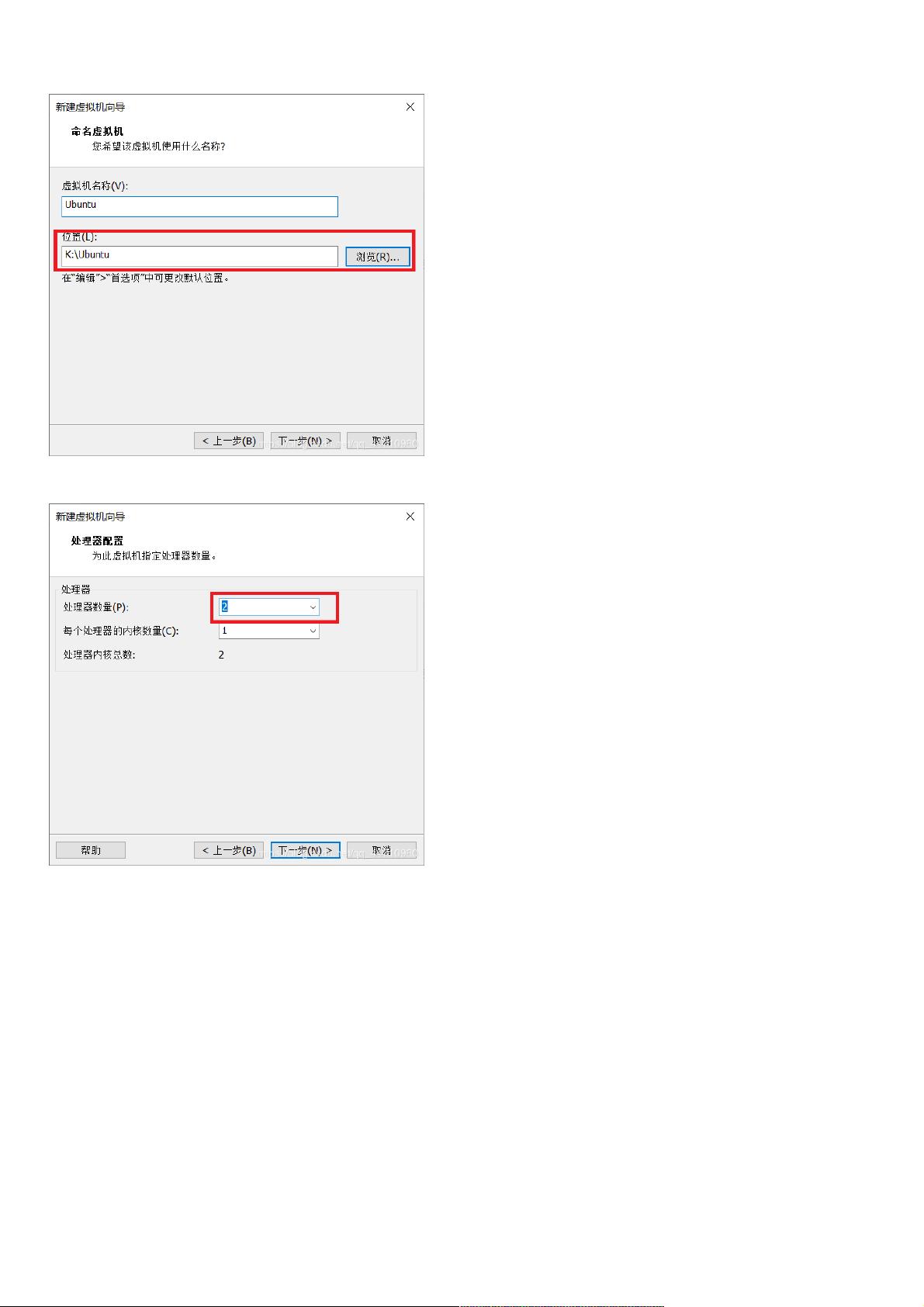VMware虚拟机安装Ubuntu18.04详细步骤
108 浏览量
更新于2024-08-31
收藏 1.44MB PDF 举报
"这篇学习笔记主要讲述了如何在VMware虚拟机下安装Ubuntu 18.04的操作步骤,包括前期的准备工作和实际的安装过程。作者Kun分享了自己的学习经验和可能遇到的问题,旨在帮助同样想在虚拟机上安装Ubuntu的初学者。"
在虚拟机上安装Ubuntu 18.04的详细步骤如下:
1. **准备工作**:
- 下载Ubuntu 18.04的ISO镜像文件,这是安装系统的源文件。
- 安装VMware软件,确保其正确安装并可以运行。
- 如果条件允许,建议在物理机的磁盘中预留至少10GB以上的空间用于新建虚拟磁盘。
2. **创建虚拟机**:
- 打开VMware,选择“创建新的虚拟机”。
- 选择“自定义”以进行个性化配置。
- 选择合适的虚拟机硬件兼容性,通常选择默认选项即可。
- 选择“稍后安装操作系统”,因为我们的目标是在虚拟机中安装Ubuntu。
- 指定客户机操作系统为Linux,版本选择Ubuntu 64位。
- 给虚拟机命名,并选择安装位置。
- 配置虚拟机处理器数量,根据物理机性能,这里选择了2个。
- 设置虚拟机内存,例如设置为8GB,依据物理机内存大小调整。
- 选择网络连接方式,推荐选择NAT或桥接网络,两者都能联网,但桥接网络可能需要额外配置。
- 保持默认的I/O控制器类型和磁盘类型。
- 创建新的虚拟磁盘,指定磁盘大小与预留的空间相同,并选择将磁盘储存为单个文件。
- 指定磁盘文件的位置,然后确认创建。
3. **挂载ISO文件**:
- 在自定义硬件界面,选择“使用ISO映像文件”,浏览并加载下载好的Ubuntu ISO文件。
- 点击“关闭”,然后点击“完成”以开始创建虚拟机。
4. **启动虚拟机并安装Ubuntu**:
- 虚拟机创建完成后,点击“开启此虚拟机”。
- ISO文件会被自动识别,启动安装程序。
- 按照Ubuntu安装向导的提示,选择语言、时区、键盘布局等。
- 选择安装类型,一般选择“清除整个磁盘并安装Ubuntu”(注意数据安全)。
- 设置用户账户和密码,以及其他相关配置。
- 等待安装进度条完成,然后重启虚拟机。
通过以上步骤,用户能够在VMware虚拟机中成功安装Ubuntu 18.04。这个过程可能会遇到网络连接、磁盘分区等问题,但按照指导逐步操作,大部分问题都可以得到解决。学习这个过程不仅可以提升技术能力,还可以为以后的Linux使用和开发打下基础。
2018-01-25 上传
2018-04-28 上传
2023-10-19 上传
2023-07-16 上传
2023-06-03 上传
2023-09-01 上传
2023-10-13 上传
2023-09-08 上传
weixin_38608873
- 粉丝: 6
- 资源: 980
最新资源
- 【Java毕业设计】... 导及实践教程(21世纪高等学校规划教材·计算机科学与技术)》PDF下载_卢玲等编著,《新.zip
- cracking-solutions
- django实现好客租房后台系统源码.zip
- seipoc
- phenomenon
- fundamentos-nodejs:进行基础知识开发Node.js,无需Bootcamp GoStack
- webserver-skeleton:具有服务器端模板渲染的Web服务器应用程序的框架
- 新唐 M0516 核心转接板 BSP 和程序、原理图、手册等-电路方案
- android-auth-manager:处理 Android 中与 AccountManager 交互所需的大部分问题,并提供一种机制,用于将用户存储在您的应用程序中的 AccountManager 中,并在必要时自动刷新 OAuth2 令牌
- Chill-my-NIS-new:Chill我的NIS不和谐服务器的新网站。 2小时内完成
- tomyfutureself
- DesugarFirestoreTestIssue
- lab-quieter-reporter:满足覆盖率阈值时输出的错误更少
- M0518 六爪机器人设计(视频演示、代码、手机端apk、原理图、PCB)-电路方案
- liferay-spring-mvc-portlet:Liferay Spring MVC portlet 的项目模板
- Windows超级管理器