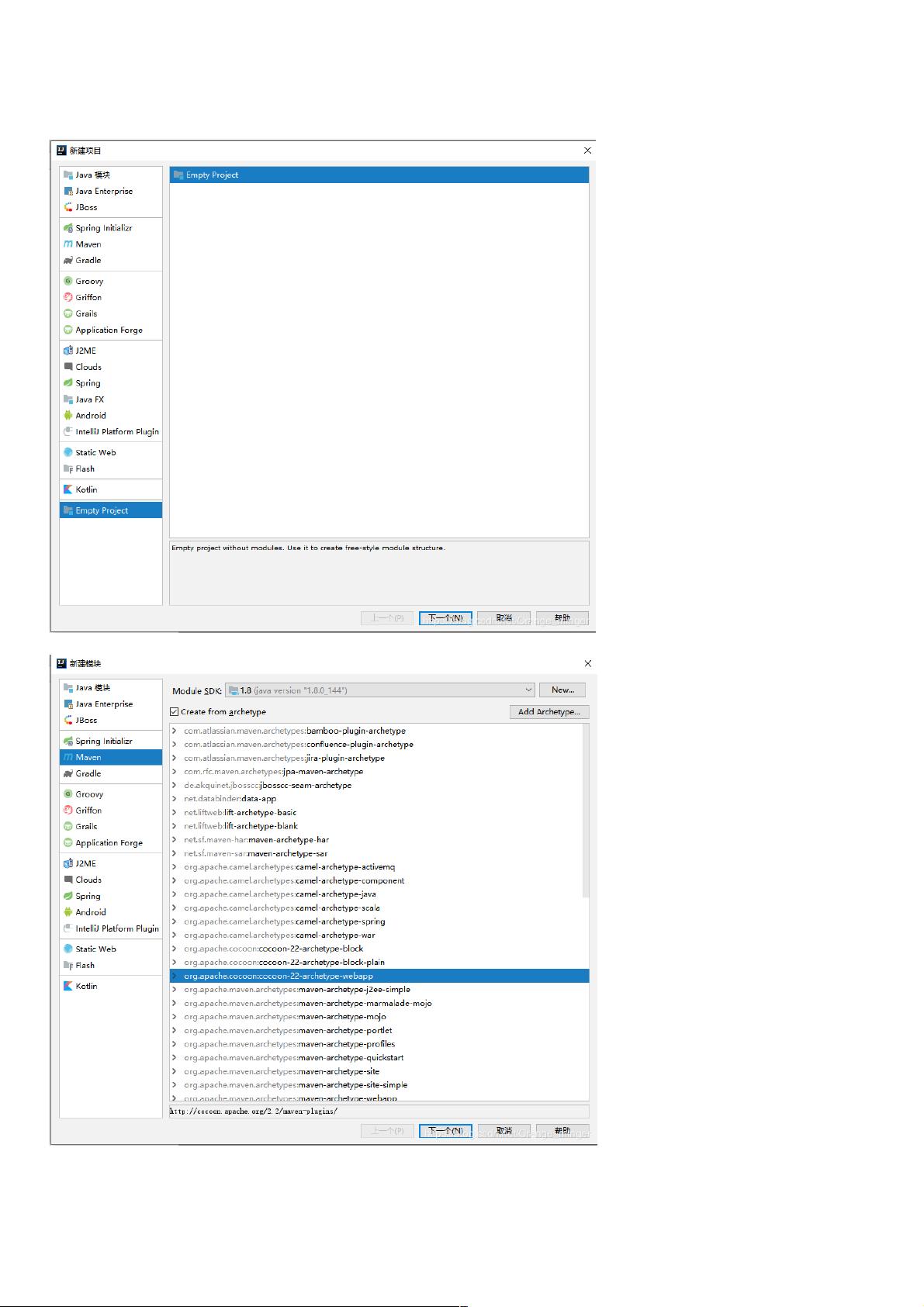IDEA汉化下创建JavaEE Web工程的详细步骤
146 浏览量
更新于2024-08-30
收藏 734KB PDF 举报
在IntelliJ IDEA中创建一个Web工程是一个基础且重要的步骤,尤其对于初学者来说。本文档详细介绍了如何通过IDEA的中文界面进行操作,确保了一个清晰的开发流程。以下是创建Web工程的详细步骤:
1. 初始化空项目:
首先,从菜单栏开始,选择“文件” -> “项目” -> “选择空项目”,这将创建一个新的项目模板,命名为“JavaEE”。这是工程的基础,后续的所有模块都将在这个项目中构建。
2. 创建Maven模块:
接下来,点击“文件” -> “模块” -> “Maven”。在弹出的选项中,选择合适的模板并创建新模块,这一步骤是为了利用Maven的依赖管理和构建工具。在Maven配置中,GroupID(组织ID)和ArtifactID(项目标识符)分别代表项目的包结构和名称,它们是Maven仓库中识别项目的关键信息。
3. 配置Maven:
在创建模块后,需要配置Maven的pom.xml文件,填写适当的依赖,例如添加Servlet依赖以便支持Web开发。同时,配置本地仓库路径,以确保IDEA可以从那里下载所需的库。
4. 生成目录结构:
完成Maven配置后,Maven会自动填充一些基本的目录结构,如src/main/java和src/main/webapp。如果发现缺少部分目录,可以在main目录下手动创建,如创建一个名为"java"的目录,并将其标记为源代码目录,颜色表示是否正确设置。
5. 创建JSP页面:
在webAPP目录下,新建一个名为“index.jsp”的JSP文件,用于编写HTML和服务器端逻辑的结合。在`<body>`标签内编写一些简单的测试内容。
6. 集成Tomcat:
使用快捷键Ctrl+Shift+Alt+S打开“项目结构”或“Project Structure”设置,添加Tomcat服务器依赖。也可以直接在pom.xml中添加servlet相关依赖。创建一个新的运行配置,命名为“tomcat”,配置启动参数、访问路径等。
7. 运行与调试:
最后,点击“运行”->“运行配置”,启动Tomcat,并设置是否在启动后自动打开项目,以及指定端口号。这样,项目就可以在预设的Tomcat服务器上运行起来,可以通过设置的访问路径进行测试。
通过以上步骤,一个基础的Web项目在IntelliJ IDEA中就被成功创建并配置完毕。作者鼓励读者在实践中不断练习,同时欢迎在评论区或私信中提出问题和交流经验,共同提升开发技能。
48334 浏览量
196 浏览量
10917 浏览量
2023-08-28 上传
117 浏览量
109 浏览量
850 浏览量
227 浏览量
964 浏览量
weixin_38625048
- 粉丝: 3
- 资源: 946
最新资源
- NS-2 中文手册,自组网模拟平台
- TMS320LF2407系统和软件设计教程经典资料
- CCNA模拟器Boson NetSimⅡ(中文教程).pdf
- div+css布局大全
- 软件开发经典C++笔试题
- LoadRunner8.1操作笔记
- FPGA 及其设计原理简介
- Linux操作系统C语言编程入门
- 英语写作绝招:各部分万能套用公式.doc
- HelloWorldTutorial - PlanetLab
- photoshop快捷键大全
- Struts快速学习指南
- java面试题目,供大家学习面试题
- Openssh工具远程管理
- 白话C++ PDF格式,讲的很比喻
- Algorithms in a Nutshell —PDF(世界著名出版社08年新书)