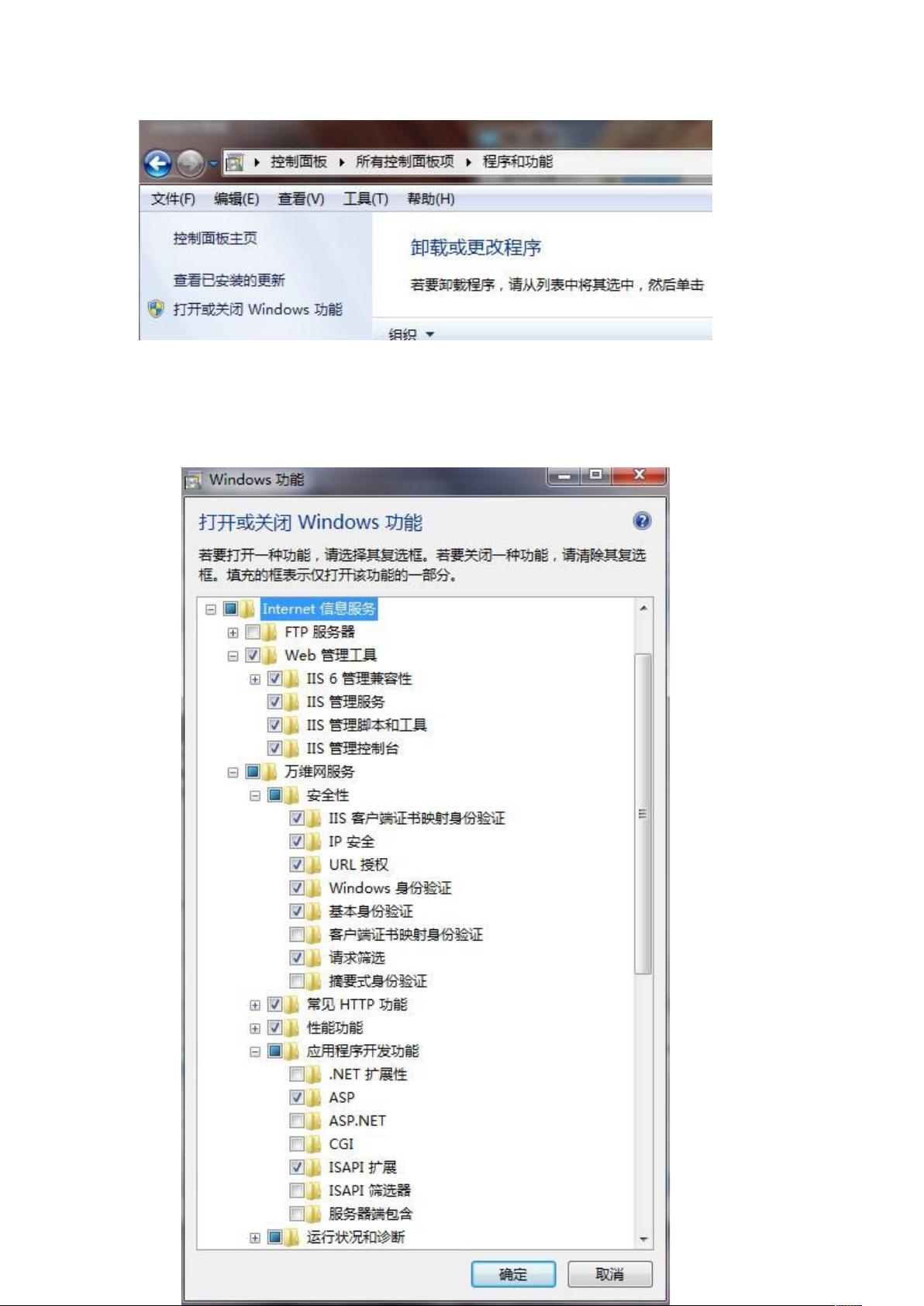Windows7安装与配置IIS及ASP教程
"在Windows 7环境下安装并配置IIS以支持ASP应用程序的步骤详解"
在Windows 7操作系统中,如果你想搭建一个支持ASP(Active Server Pages)的Web服务器,你需要安装和配置IIS(Internet Information Services)。以下是一步步的详细教程:
1. **开启Windows功能**:
首先,进入控制面板,选择“程序”下的“程序和功能”,然后点击左侧的“打开或关闭Windows功能”。在弹出的窗口中,你需要勾选与IIS相关的组件,包括“万维网服务”、“应用程序开发功能”等,确保包含ASP选项。
2. **安装IIS**:
完成选择后,系统会自动安装所选的Windows功能。等待安装完成,这可能需要一段时间。
3. **访问IIS管理器**:
安装完成后,通过控制面板的“管理工具”找到“Internet信息服务(IIS)管理器”并双击打开。这里,你可以看到IIS7的控制面板,显示了你的计算机名称。
4. **配置ASP**:
在IIS7控制面板中,找到“DefaultWebSite”并双击ASP选项。确保“启用父路径”设置为True,因为默认情况下它是禁用的。启用父路径允许脚本引用相对路径的上级目录。
5. **设置网站高级属性**:
右键点击“DefaultWebSite”,选择“高级设置”。在这里,你可以设置网站的物理路径,一般建议保持默认,除非有特定需求。
6. **设置网站绑定**:
要让网站对外提供服务,需要配置网站绑定。点击IIS管理器右上角的“绑定”,在编辑或添加新的绑定中,设置网站的端口号,比如8081。这样,用户可以通过http://localhost:8081来访问你的网站。
7. **设置默认文档**:
接下来,点击“默认文档”进行设置。添加默认首页文件,如“index.asp”,这样当用户访问网站时,服务器会自动查找并返回这个文件。
完成以上步骤后,你已经在Windows 7上成功安装并配置了IIS以支持ASP。在浏览器中输入http://localhost:8081,如果看到预期的网页内容,那就说明安装和配置都成功了。
请注意,这个过程可能会遇到权限问题,确保你以管理员身份运行控制面板和IIS管理器。此外,防火墙设置也可能影响到服务的访问,必要时需要开启相应的端口。在实际操作中,如果遇到错误或异常,应根据错误提示进行排查。
2013-06-16 上传
2021-10-07 上传
2019-04-09 上传
2023-07-27 上传
2023-08-01 上传
2024-10-29 上传
2024-10-29 上传
2024-10-30 上传
2024-10-29 上传
Aitelnet
- 粉丝: 0
- 资源: 15
最新资源
- NIST REFPROP问题反馈与解决方案存储库
- 掌握LeetCode习题的系统开源答案
- ctop:实现汉字按首字母拼音分类排序的PHP工具
- 微信小程序课程学习——投资融资类产品说明
- Matlab犯罪模拟器开发:探索《当蛮力失败》犯罪惩罚模型
- Java网上招聘系统实战项目源码及部署教程
- OneSky APIPHP5库:PHP5.1及以上版本的API集成
- 实时监控MySQL导入进度的bash脚本技巧
- 使用MATLAB开发交流电压脉冲生成控制系统
- ESP32安全OTA更新:原生API与WebSocket加密传输
- Sonic-Sharp: 基于《刺猬索尼克》的开源C#游戏引擎
- Java文章发布系统源码及部署教程
- CQUPT Python课程代码资源完整分享
- 易语言实现获取目录尺寸的Scripting.FileSystemObject对象方法
- Excel宾果卡生成器:自定义和打印多张卡片
- 使用HALCON实现图像二维码自动读取与解码