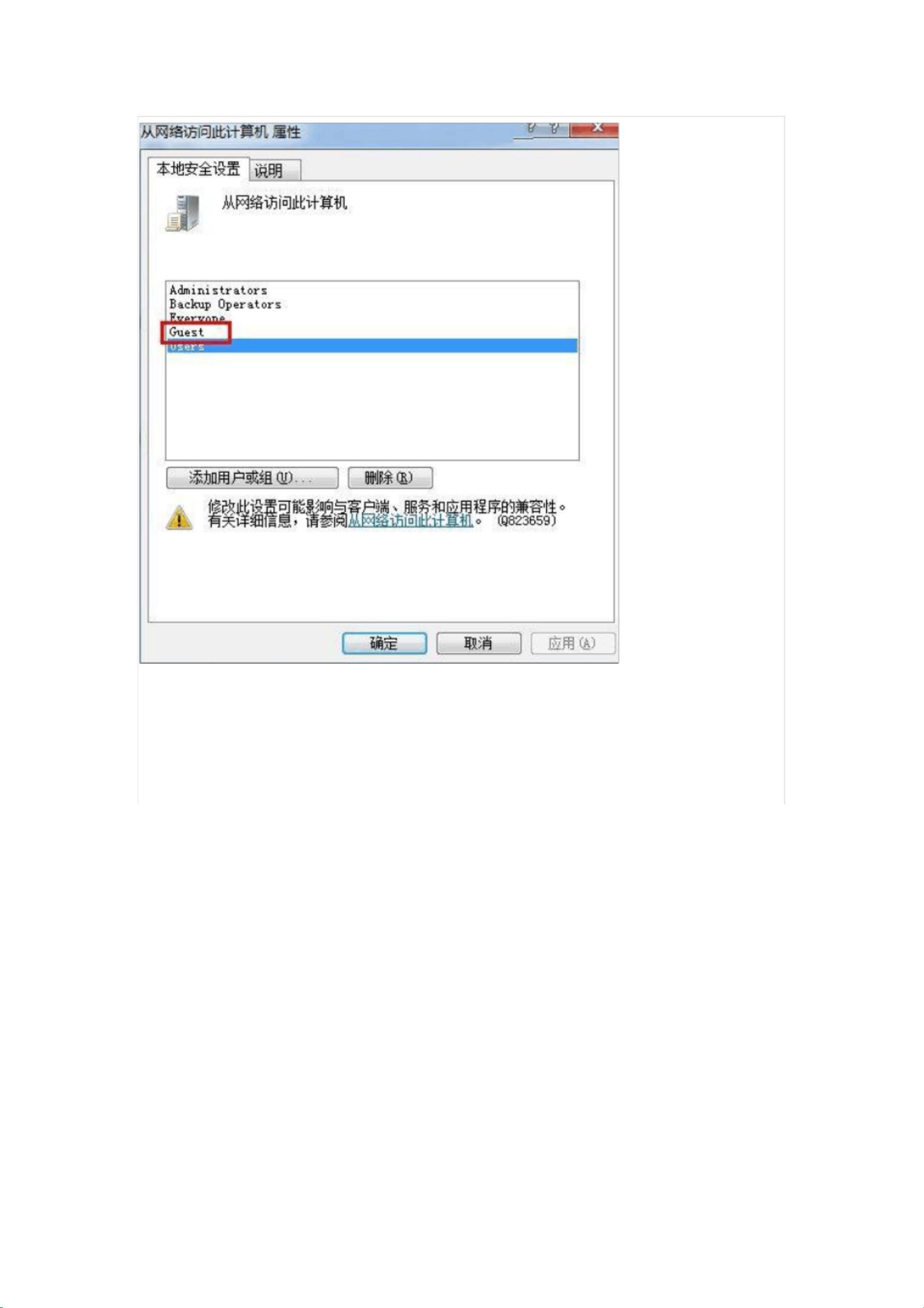局域网电脑间文件共享设置步骤
版权申诉
5 浏览量
更新于2024-08-13
收藏 1.09MB PDF 举报
"这篇PDF文件提供了在Windows 7操作系统下,如何在同一个局域网内设置电脑间共享文件的详细步骤。"
同一局域网内的Windows 7电脑共享文件是解决办公室环境中文件传递问题的有效方法,尤其在不允许使用外部网络或即时通讯软件的情况下。以下就是实现这一功能的关键步骤:
1. **设置固定IP地址**:首先,确保所有电脑都在同一局域网内,这意味着它们应该连接到同一个路由器或交换机。为避免IP冲突,为每台电脑手动配置静态IP地址,例如一台设为192.168.1.10,另一台设为192.168.1.20,子网掩码通常设为255.255.255.0。
2. **启用Guest账户**:在两台电脑上,启动“Guest”来宾账户。这通常是通过“控制面板”-> “用户账户” -> “管理其他用户” -> “来宾用户”来完成的,确保来宾账户已启用。
3. **设置用户权限**:打开“本地安全策略”以调整用户权限。在“本地策略”-> “用户权限分配”中,确保“从网络访问此计算机”包含Guest用户,并检查“拒绝从网络访问此计算机”列表,移除Guest用户,如果存在的话。
4. **开启网络共享设置**:进入“网络”-> “网络和共享中心”-> “高级共享设置”。在“家庭或工作”配置文件中,启用“网络发现”、“文件和打印机共享”,并关闭“密码保护的共享”。
5. **共享文件夹**:选择需要共享的文件夹,右键点击“属性”-> “共享”-> “高级共享”-> “权限”,将“Everyone”添加到权限列表中,赋予“读取”权限。取消共享时,只需返回“高级共享”界面取消共享选项。
6. **访问共享文件**:在需要访问共享文件的电脑上,按下Win+R打开“运行”对话框,输入对方电脑的IP地址(例如`\\192.168.1.20`),然后点击“确定”即可浏览并访问共享文件。
通过以上步骤,两台Windows 7电脑就能在局域网内实现文件的便捷共享,大大提高了工作效率,尤其适用于内部文件交换频繁的办公环境。这种方法简单实用,无需借助外部存储设备或互联网连接,确保了数据的安全性。
2021-11-15 上传
2021-12-20 上传
2021-11-05 上传
2021-11-09 上传
2022-03-05 上传
2021-11-13 上传
2022-02-22 上传
2021-12-26 上传
2021-11-24 上传
gw19501103285
- 粉丝: 2
- 资源: 7万+
最新资源
- ITE Embedded Controller
- 2009年3月二级VF真题
- MAPGIS7.0二次开发教程入门篇
- Introduction to the IP Multimedia Subsystem
- MAPGIS7.0二次开发教程基础篇
- QTP自动化测试指导(中文官方文档)
- 09年3月二级C语言真题及答案
- Ubuntu linux 命令大全 Ubuntu技巧.txt
- Beej's Socket网络编程指南.pdf
- TCP/IP 标准6
- jsp第一阶段试卷,涉及JSP语法,内置对象及HTML编程
- PowerCenter服务器配置手记
- GNU make中文手册
- RFC-3261官方中文版
- VIM用户手册中文版
- FTP建站与配置完全手册详解之高级设置