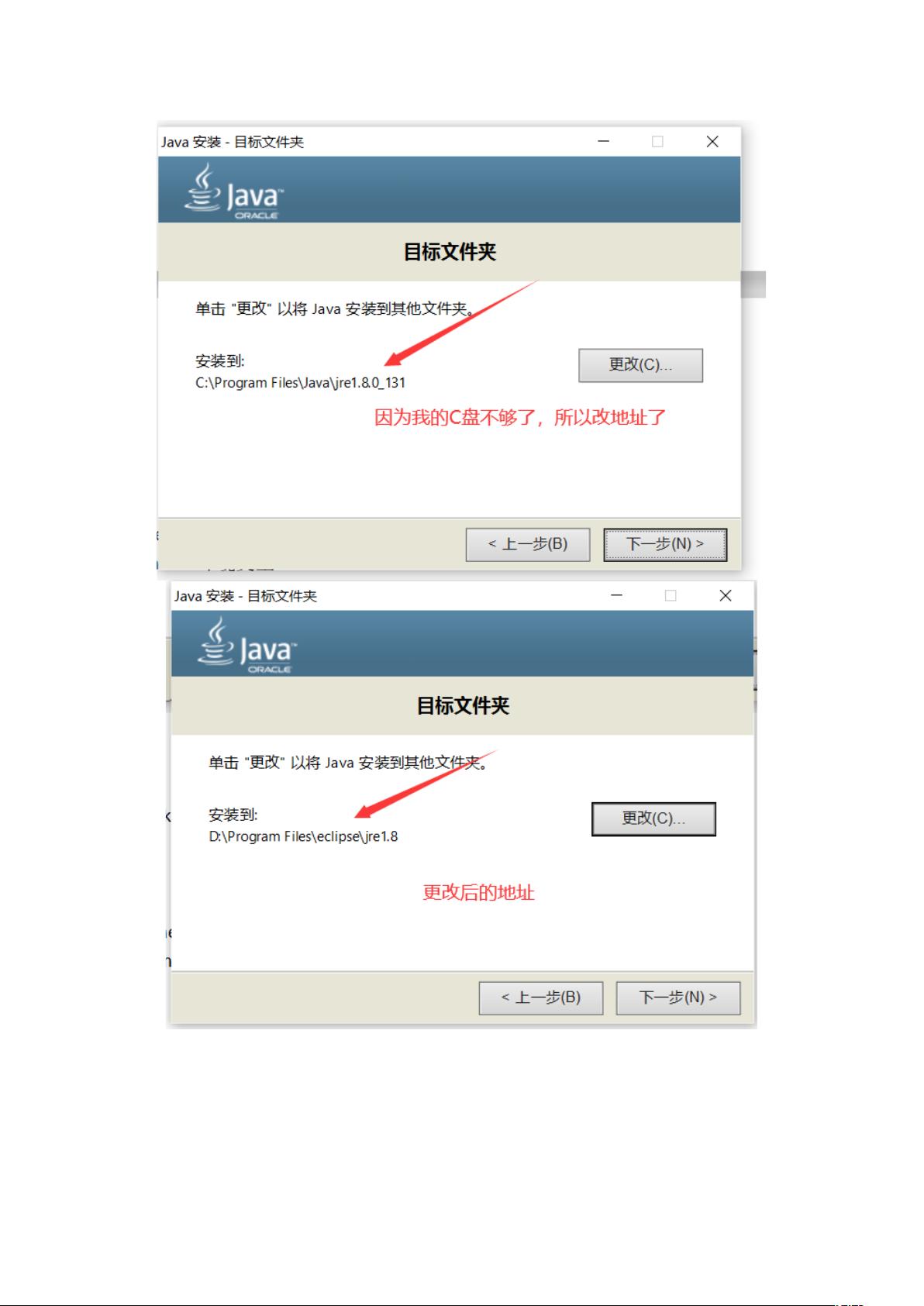JDK与JMeter安装及环境变量配置教程
需积分: 5 66 浏览量
更新于2024-08-05
收藏 923KB DOCX 举报
本文档主要介绍了如何在Windows操作系统上安装并配置Java Development Kit (JDK) 1.8以及Apache JMeter 的环境变量。首先,对于JDK的安装步骤如下:
1. **下载安装JDK 1.8**:从官方网站或其他可靠的源下载JDK-8u131的Windows 64位安装包(如jd-8u131-windows-x64_8.0.1310.11.exe),确保选择适合的操作系统版本。
2. **安装过程**:双击安装程序,按照提示进行安装,可以选择默认路径,但建议保持在C盘之外,以避免后续管理上的困扰。在安装过程中,可能需要接受许可协议,并根据需求自定义安装选项。
3. **配置环境变量**:安装完成后,需配置JDK环境变量以确保系统能够识别Java。打开“我的电脑”>“右键”>“属性”>“高级系统设置”,在“环境变量”窗口中,将`JAVA_HOME`设置为JDK的安装路径,然后在`CLASSPATH`中添加必要的库路径,如`.;`(当前目录)、`%JAVA_HOME%\lib`、`%JAVA_HOME%\lib\dt.jar`和`%JAVA_HOME%\lib\tools.jar`。
4. **验证JDK安装**:通过运行`cmd`,输入`java-version`命令来检查JDK是否正确安装和配置,如果返回正确的版本信息,则安装成功。
接下来是Apache JMeter的安装和环境变量配置:
1. **下载并安装JMeter**:首先将JMeter的压缩包解压到一个无特殊字符(如汉字和空格)的文件夹(如`C:\Program Files\Apache\JMeter`),然后配置环境变量。
2. **设置JMeter环境变量**:同样在系统变量中创建两个新的变量:
- `JMETER_HOME`:变量值为JMeter的安装路径。
- `PATH`:新增变量值`%JMETER_HOME%\bin`,以便在命令行中直接访问JMeter的执行文件。
- `CLASSPATH`:添加`%JMETER_HOME%\lib\ext\ApacheJMeter_core.jar`和`%JMETER_HOME%\lib\jorphan.jar`,这两个jar文件包含JMeter的核心组件。
3. **验证JMeter安装**:为了确认JMeter是否成功安装,找到`bin`目录下的`jmeter.bat`文件,双击运行。然后在命令行中输入`jmeter`,如果出现JMeter的启动界面,即表示安装和环境变量配置均已完成。
本文提供了清晰的步骤指导用户如何在Windows系统上安装和配置JDK 1.8以及Apache JMeter,确保它们可以在系统中被正确地识别和调用,这对于开发人员进行性能测试至关重要。
2019-12-09 上传
2021-04-14 上传
2023-11-13 上传
2019-07-17 上传
2023-08-12 上传
2020-09-07 上传
2021-05-25 上传
2024-06-25 上传
2019-05-21 上传
小岾
- 粉丝: 0
- 资源: 1
最新资源
- 开源通讯录备份系统项目,易于复刻与扩展
- 探索NX二次开发:UF_DRF_ask_id_symbol_geometry函数详解
- Vuex使用教程:详细资料包解析与实践
- 汉印A300蓝牙打印机安卓App开发教程与资源
- kkFileView 4.4.0-beta版:Windows下的解压缩文件预览器
- ChatGPT对战Bard:一场AI的深度测评与比较
- 稳定版MySQL连接Java的驱动包MySQL Connector/J 5.1.38发布
- Zabbix监控系统离线安装包下载指南
- JavaScript Promise代码解析与应用
- 基于JAVA和SQL的离散数学题库管理系统开发与应用
- 竞赛项目申报系统:SpringBoot与Vue.js结合毕业设计
- JAVA+SQL打造离散数学题库管理系统:源代码与文档全览
- C#代码实现装箱与转换的详细解析
- 利用ChatGPT深入了解行业的快速方法论
- C语言链表操作实战解析与代码示例
- 大学生选修选课系统设计与实现:源码及数据库架构