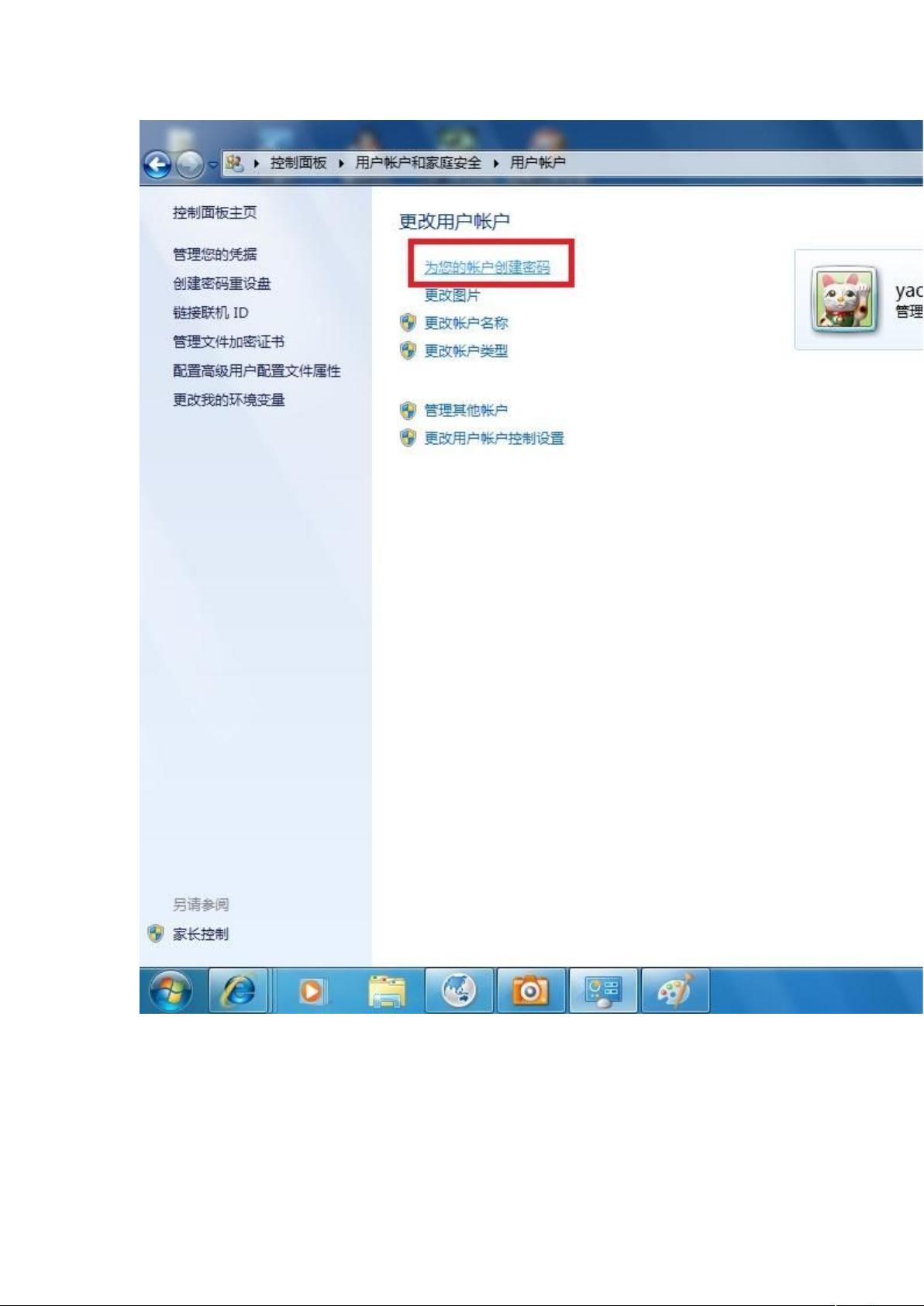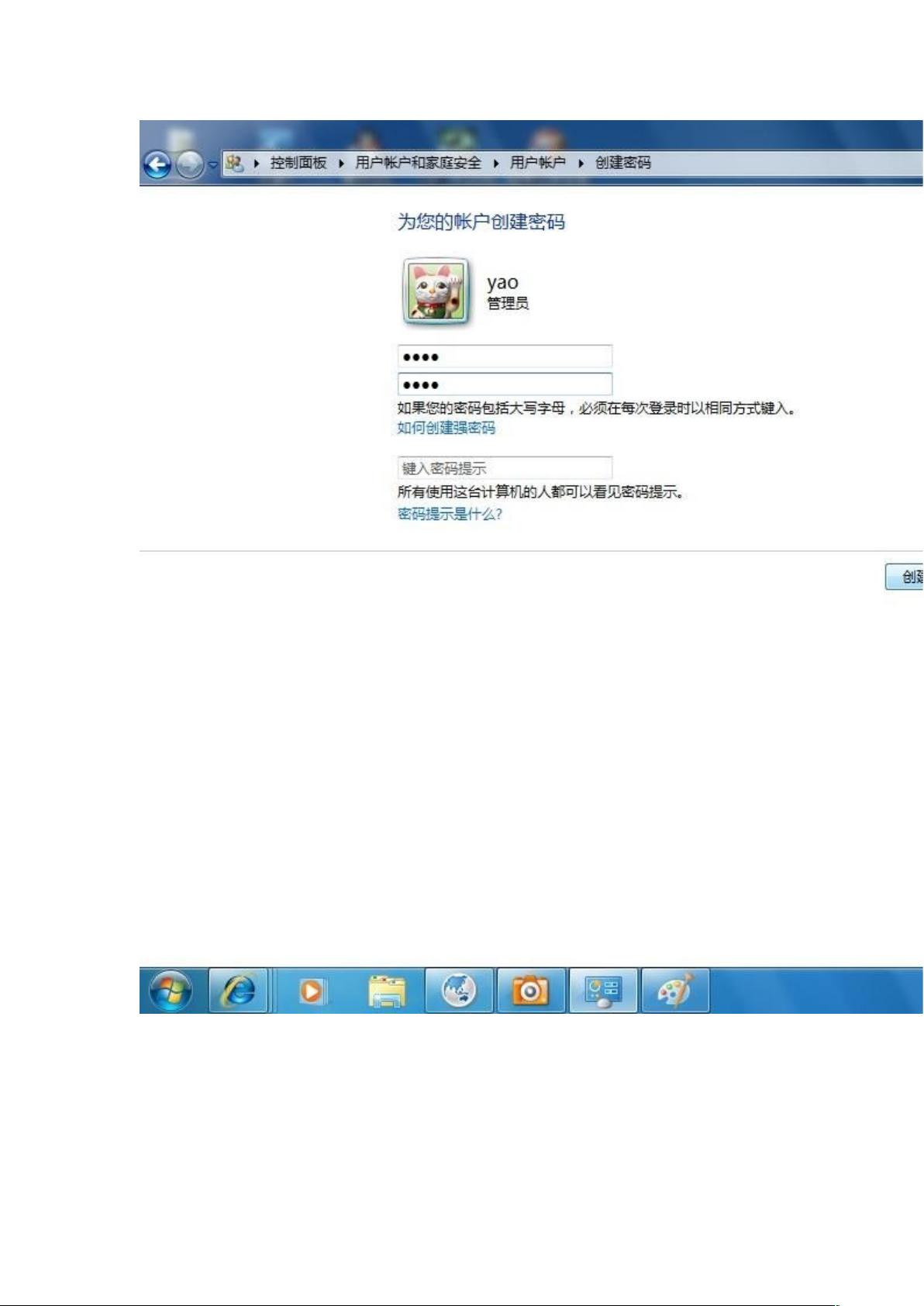Windows 7远程桌面连接步骤详解
需积分: 31 98 浏览量
更新于2024-07-28
收藏 1.28MB DOCX 举报
"这篇资源主要介绍了如何在Windows 7系统中设置和使用远程桌面连接功能,以及简单提及了Windows XP的远程桌面控制。"
在Windows 7系统中,远程桌面连接允许用户从另一台计算机访问并控制这台计算机,这对于远程工作、技术支持或管理多台设备非常有用。以下是如何配置和使用WIN7远程桌面连接的步骤:
1. **开启远程桌面**:
首先,你需要在被连接的Windows 7计算机上开启远程桌面功能。右键点击桌面的“计算机”图标,选择“属性”。在打开的“系统”窗口中,点击左侧的“高级系统设置”,接着在弹出的“系统属性”窗口选择“远程”选项卡。在这里,勾选“允许远程协助连接这台计算机”,并在下方选择“允许运行任意版本远程桌面的计算机连接”。
2. **设置用户账户密码**:
远程桌面连接需要目标计算机有密码保护,因此需要在“控制面板”中设置用户账户密码。进入“用户账户和家庭安全”,点击“用户账户”,然后选择“为您的账户创建密码”。输入你想要的密码并确认,点击“创建密码”。
3. **发起远程连接**:
在需要远程连接的计算机上,打开“开始”菜单,搜索“MSTSC”(即Remote Desktop Connection,远程桌面连接)并运行。在弹出的对话框中输入目标计算机的IP地址,点击“连接”。
4. **验证身份**:
当连接请求出现时,输入在目标计算机上设置的用户名和密码,然后点击“确定”。这样,你就可以看到远程计算机的桌面,表示远程桌面连接成功。
关于Windows XP的远程桌面控制,虽然年代较早,但其功能同样强大。Windows XP Professional版本包含远程桌面功能,而Home Edition则不支持。远程桌面在XP中也提供了类似的功能,让用户无论身处何处都能像坐在电脑前一样操作远程计算机,且不影响本地应用程序的运行。
此外,对于熟悉远程桌面的用户,可能还会了解到一些高级技巧,比如通过组策略调整远程桌面设置,或者使用VNC等第三方工具增强远程控制体验。远程桌面连接的安全性、简便性和高效的数据传输性能使其成为许多用户的首选远程控制解决方案。尽管随着Windows 10和更现代操作系统的普及,远程桌面连接的界面和设置可能有所变化,但基本原理依然保持一致。
点击了解资源详情
点击了解资源详情
点击了解资源详情
2021-09-27 上传
2019-04-11 上传
2012-10-29 上传
2019-06-14 上传
xiaozi891
- 粉丝: 0
- 资源: 1
最新资源
- C语言数组操作:高度检查器编程实践
- 基于Swift开发的嘉定单车LBS iOS应用项目解析
- 钗头凤声乐表演的二度创作分析报告
- 分布式数据库特训营全套教程资料
- JavaScript开发者Robert Bindar的博客平台
- MATLAB投影寻踪代码教程及文件解压缩指南
- HTML5拖放实现的RPSLS游戏教程
- HT://Dig引擎接口,Ampoliros开源模块应用
- 全面探测服务器性能与PHP环境的iprober PHP探针v0.024
- 新版提醒应用v2:基于MongoDB的数据存储
- 《我的世界》东方大陆1.12.2材质包深度体验
- Hypercore Promisifier: JavaScript中的回调转换为Promise包装器
- 探索开源项目Artifice:Slyme脚本与技巧游戏
- Matlab机器人学习代码解析与笔记分享
- 查尔默斯大学计算物理作业HP2解析
- GitHub问题管理新工具:GIRA-crx插件介绍