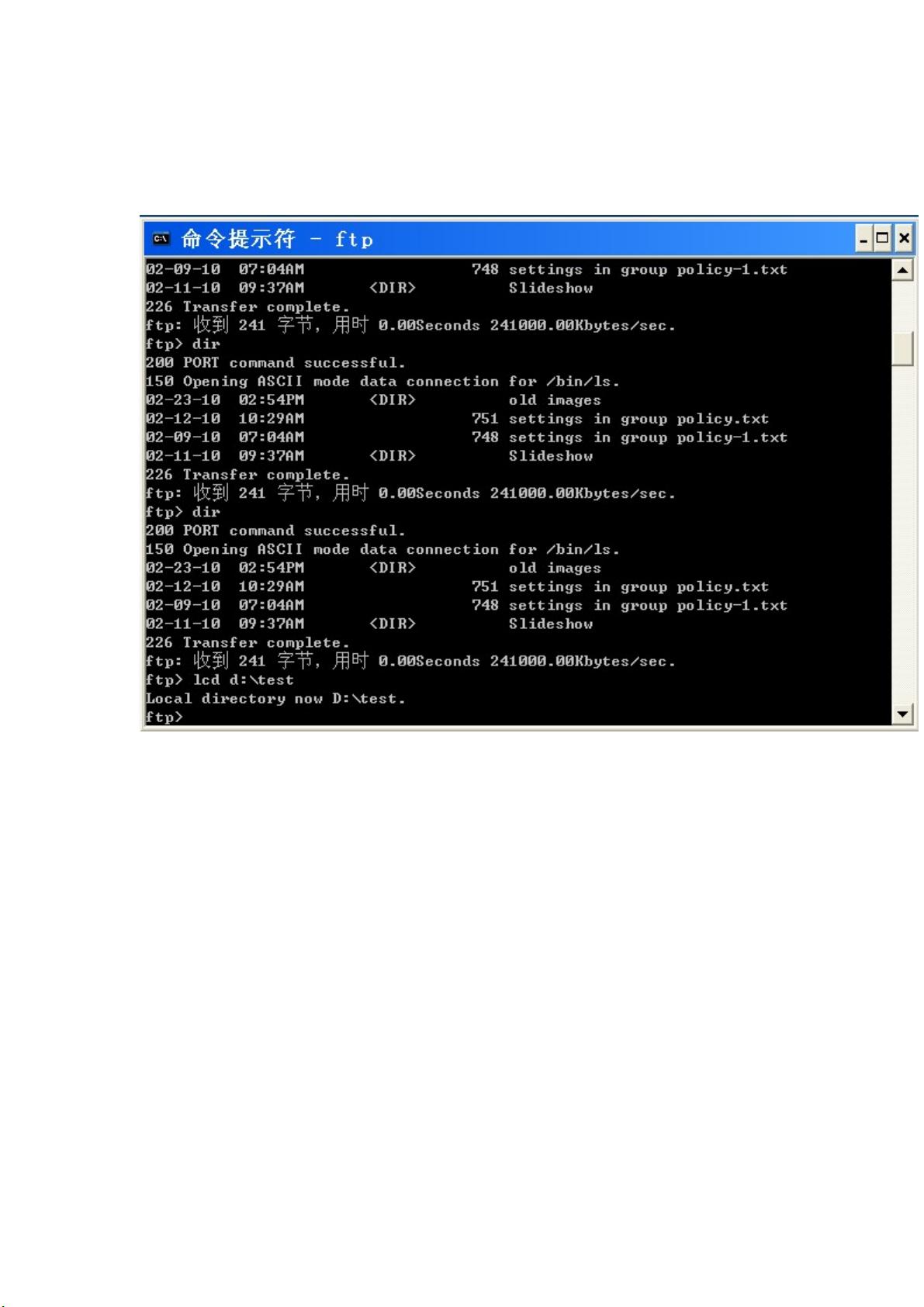FTP命令教程:从服务器下载文件
需积分: 1 198 浏览量
更新于2024-07-26
收藏 536KB PDF 举报
本文档提供了一种通过命令行方式使用FTP(文件传输协议)从FTP服务器下载文件到本地计算机的详细教程。适用于初学者,通过图文结合的方式进行讲解,包括了从开启命令提示符到执行FTP命令的完整流程。
FTP(File Transfer Protocol)是一种用于在互联网上进行文件传输的标准协议,它允许用户从远程FTP服务器下载文件或向服务器上传文件。在本文中,我们将学习如何使用FTP命令行客户端来执行下载操作。
首先,我们需要知道FTP服务器的IP地址(例如192.168.80.17),以及相应的用户名和密码。在本地计算机上,预先创建一个目标文件夹,比如D盘的"test"文件夹,以便将从服务器下载的文件存储在这里。
以下是执行FTP下载的基本步骤:
1. 打开命令提示符:在Windows系统中,可以通过点击“开始”-“运行”,然后输入“cmd”来启动。
2. 启动FTP客户端:在命令提示符中输入“ftp”,然后按回车键。
3. 连接到FTP服务器:使用“open”命令加上服务器的IP地址。如果服务器使用非标准的21端口,需要在此后添加端口号,如“open 192.168.80.17 10021”。
4. 登录FTP服务器:按照提示输入用户名和密码。
5. 查看服务器目录:使用“dir”命令列出FTP服务器上的文件和目录。
6. 设置本地工作目录:使用“lcd”命令定位到本地的“D:\test”文件夹。
7. 检查本地目录:输入“!dir”查看本地“test”文件夹内容。
8. 关闭交互模式:使用“prompt”命令,以便在执行批量下载时不会出现交互提示。
9. 下载文件:使用“mget *.*”命令将服务器当前目录下的所有文件下载到本地设定的目录。
10. 退出FTP会话:使用“bye”命令结束FTP连接。
FTP命令行中还有一些其他重要的命令,例如:
- `pwd`:显示FTP服务器的当前工作目录。
- `cd`:改变FTP服务器上的目录。
- `lcd`:改变本地计算机的工作目录。
- `put`:上传文件到FTP服务器。
- `get`:从FTP服务器下载单个文件。
FTP命令行操作虽然直观,但可能不如图形用户界面(GUI)工具那样直观。对于高级用户,可以使用更强大的FTP客户端软件,如FileZilla,这些软件提供了更丰富的功能和更友好的界面。
熟悉FTP命令不仅可以帮助理解文件传输的基本原理,还能在没有图形界面或网络环境受限的情况下进行文件交换。同时,了解这些基本命令也能为自动化脚本编写提供基础,例如在批处理或持续集成环境中使用FTP进行文件传输。
166 浏览量
537 浏览量
2010-09-30 上传
2022-09-22 上传
2022-09-14 上传
2022-09-23 上传
2008-08-18 上传
228 浏览量
2014-10-31 上传