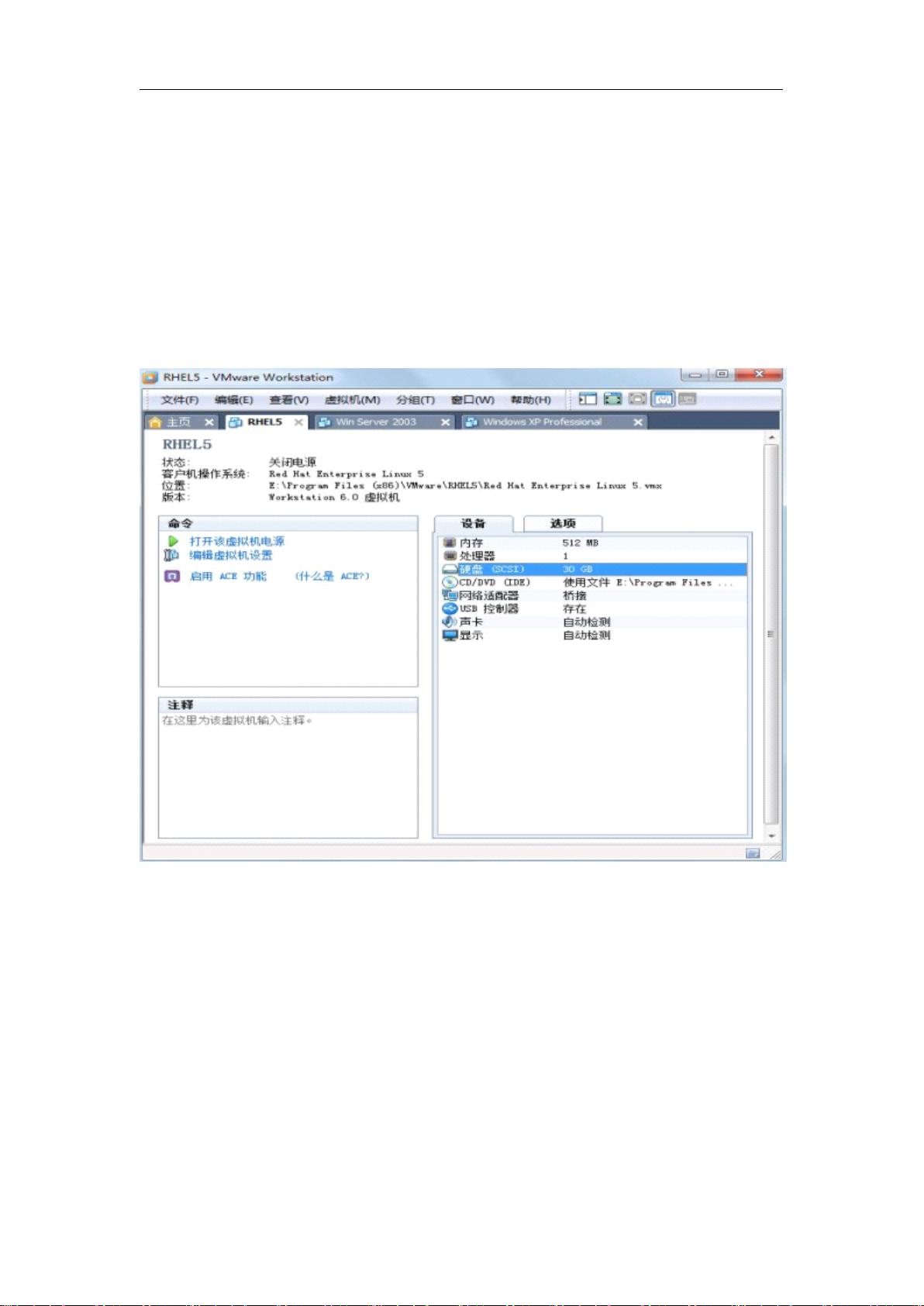Vmware中Linux系统扩展磁盘空间教程
需积分: 17 67 浏览量
更新于2024-09-12
收藏 373KB PDF 举报
"这篇学习笔记主要介绍了如何在Vmware虚拟机中为运行Redhat Linux 5的企业版系统扩展磁盘空间。文中详细列举了两种方法,包括直接扩展原有磁盘和添加新硬盘并分区挂载。"
在Vmware虚拟机中,Linux系统的磁盘空间扩展是一个常见的需求,特别是当系统或应用程序的存储需求增加时。以下是两种在Vm虚拟机中扩展Linux磁盘空间的方法:
1. 扩展原有磁盘空间:
- 首先,在虚拟机的设备设置中找到硬盘,双击进入虚拟机设置界面。
- 选择“实用程序”下的“扩展容量”,指定要扩展的总磁盘容量,如从12GB扩展到30GB。
- 注意,Linux系统无法缩小磁盘容量,只能扩展,而且扩展的容量是磁盘的总容量,包括已有的分区。
- 在扩展容量前,确保没有快照存在,因为有快照时无法进行扩展操作。如果有的话,需要先删除快照。
- 扩展后,需要重新启动Linux系统,并使用`fdisk -l`命令检查磁盘信息。例如,可以创建新的分区(如`sda3`)来利用新增的磁盘空间。
分区创建过程如下:
- 进入分区工具`fdisk /dev/sda`
- 使用`n`创建新分区,然后按照提示选择分区类型,通常选择主分区(p),输入起始和结束位置。
- 使用`w`保存分区更改,然后退出`fdisk`。
- 接下来,使用`mkfs.xfs /dev/sda3`(或根据需要选择其他文件系统)格式化新分区。
- 创建挂载点,如`mkdir /mnt/newdisk`,然后使用`mount /dev/sda3 /mnt/newdisk`挂载新分区。
- 最后,可以通过修改`/etc/fstab`将新分区设置为开机自动挂载。
2. 添加新硬盘并分区挂载:
- 在虚拟机设置中添加新的硬盘设备,如VMDK文件。
- 重启Linux后,使用`fdisk -l`检查新硬盘(如`sdb`)。
- 对新硬盘进行分区,创建逻辑卷管理器(LVM)或传统的分区。
- 如果使用LVM,创建物理卷(PV),卷组(VG),然后逻辑卷(LV)。
- 格式化新创建的逻辑卷,如`mkfs.xfs /dev/vgname/lvname`。
- 创建挂载点并挂载新分区,步骤与扩展原有磁盘相同。
这两种方法各有优缺点。直接扩展原有磁盘空间更方便,但可能受到现有分区布局限制。而添加新硬盘则更加灵活,可以自由调整分区大小,但操作步骤相对复杂一些。选择哪种方式取决于具体需求和对系统管理的熟练程度。在实际操作中,务必谨慎处理,确保数据安全。
2338 浏览量
2008-05-25 上传
2025-01-21 上传
135 浏览量
2840 浏览量
294 浏览量
2021-10-12 上传
1346 浏览量
128 浏览量
x1r2p3
- 粉丝: 8
最新资源
- Subclipse 1.8.2版:Eclipse IDE的Subversion插件下载
- Spring框架整合SpringMVC与Hibernate源码分享
- 掌握Excel编程与数据库连接的高级技巧
- Ubuntu实用脚本合集:提升系统管理效率
- RxJava封装OkHttp网络请求库的Android开发实践
- 《C语言精彩编程百例》:学习C语言必备的PDF书籍与源代码
- ASP MVC 3 实例:打造留言簿教程
- ENC28J60网络模块的spi接口编程及代码实现
- PHP实现搜索引擎技术详解
- 快速香草包装技术:速度更快的新突破
- Apk2Java V1.1: 全自动Android反编译及格式化工具
- Three.js基础与3D场景交互优化教程
- Windows7.0.29免安装Tomcat服务器快速部署指南
- NYPL表情符号机器人:基于Twitter的图像互动工具
- VB自动出题题库系统源码及多技术项目资源
- AndroidHttp网络开发工具包的使用与优势