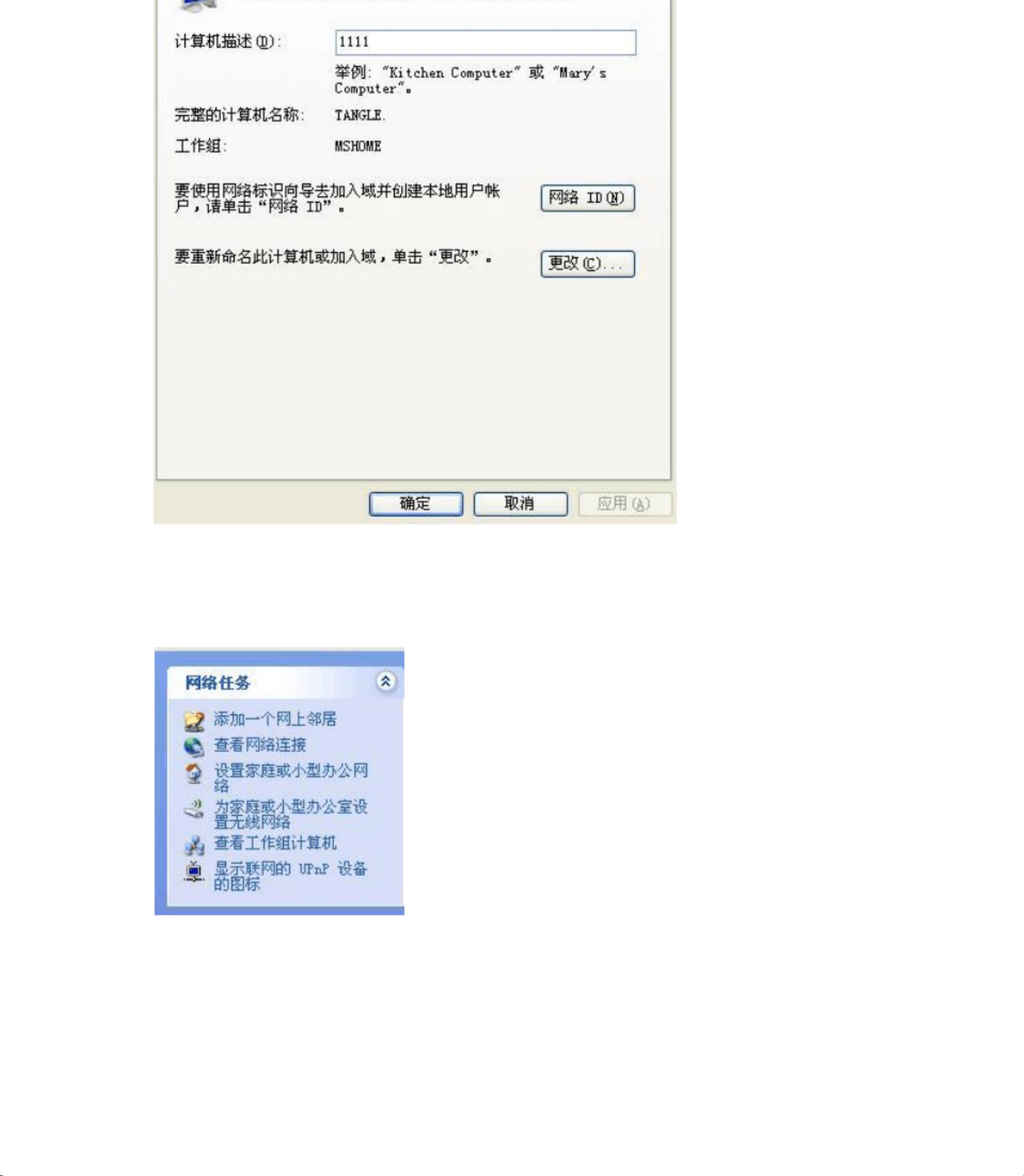局域网互访与打印机共享设置指南
版权申诉
17 浏览量
更新于2024-07-08
收藏 3.9MB PDF 举报
"这篇文档主要介绍了如何组建局域网并实现打印机共享,适用于个人或小型办公室网络环境。"
本文档详细阐述了建立局域网和共享打印机的步骤,以下是关键知识点:
1. **开启服务器服务**:
- 在Windows操作系统中,首先需要确认服务器服务(SEVRER)是否已开启,这可以通过“开始” -> “设置” -> “控制面板” -> “管理工具”路径来检查。
2. **设置相同的工作组**:
- 检查所有计算机是否属于同一工作组,这是局域网内互访的基础。在“我的电脑”属性中可以查看和修改计算机名和工作组。
3. **设置网络连接**:
- 使用“设置家庭或小型办公网络”向导,选择“从通过居民区连接到INTERNET”的连接方式,确保所有计算机在同一网络环境下。
4. **启用文件和打印机共享**:
- 在向导中选择“启用文件和打印机共享”,以允许网络内的其他设备访问共享资源。
5. **添加协议**:
- 添加必要的网络协议,如NWLink IPX/SPX/NetBIOS Compatible Transport Protocol,以支持不同类型的网络通信。
6. **设置本地连接属性**:
- 在“本地连接属性”中勾选“Microsoft 网络的文件和打印机共享”,确保共享功能开启。
7. **开启Guest用户**:
- Guest账户允许无密码的简单访问,但需确保组策略中的相关设置允许Guest用户通过网络登录。在“组策略”中禁用“账户:使用空白密码的本地用户只允许进行控制台登录”。
8. **解禁Guest账户**:
- 在组策略中调整用户权利指派,确保Guest账户可以在网络上被访问,并且在“从网络访问此计算机”和“从网络访问此计算机”项上添加Guest。
9. **设置本地账号的共享和安全模式**:
- 将“网络访问:本地账号的共享和安全模式”设置为“经典”,以便本地用户以自己的身份验证,而非仅作为来宾。
10. **设置打印共享**:
- 共享打印机的计算机需要将其设置为共享打印机,然后在网络上的其他工作站上通过“添加打印机”向导选择“网络打印机”进行安装。
11. **处理警告对话框**:
- 在添加网络打印机时出现的警告通常与驱动程序兼容性有关,选择“继续”或按照提示操作,以完成打印机安装。
以上步骤详细说明了组建局域网及打印机共享的基本过程,对个人和小型办公环境来说非常实用。按照这些步骤操作,可以有效地构建起一个简单的网络环境,实现资源共享和打印功能。
2021-12-30 上传
2022-01-02 上传
2022-01-02 上传
2023-08-12 上传
2023-05-24 上传
2024-09-13 上传
2023-06-10 上传
2023-05-11 上传
2023-09-06 上传
wxj15659998286
- 粉丝: 1
- 资源: 10万+
最新资源
- 单片机串口通信仿真与代码实现详解
- LVGL GUI-Guider工具:设计并仿真LVGL界面
- Unity3D魔幻风格游戏UI界面与按钮图标素材详解
- MFC VC++实现串口温度数据显示源代码分析
- JEE培训项目:jee-todolist深度解析
- 74LS138译码器在单片机应用中的实现方法
- Android平台的动物象棋游戏应用开发
- C++系统测试项目:毕业设计与课程实践指南
- WZYAVPlayer:一个适用于iOS的视频播放控件
- ASP实现校园学生信息在线管理系统设计与实践
- 使用node-webkit和AngularJS打造跨平台桌面应用
- C#实现递归绘制圆形的探索
- C++语言项目开发:烟花效果动画实现
- 高效子网掩码计算器:网络工具中的必备应用
- 用Django构建个人博客网站的学习之旅
- SpringBoot微服务搭建与Spring Cloud实践