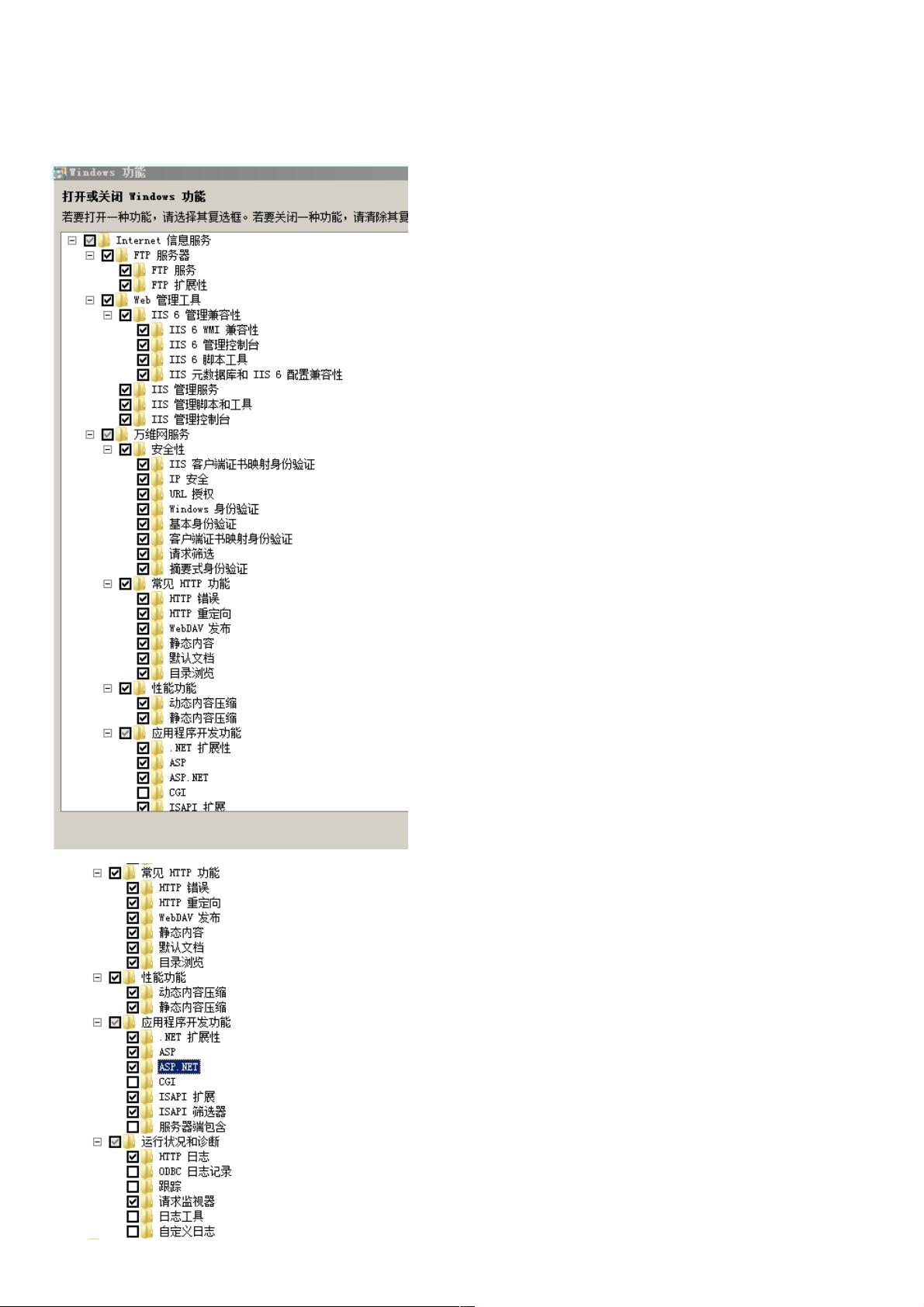Windows 7/IIS7安装配置教程(Windows 8通用)
10 浏览量
更新于2024-08-30
收藏 510KB PDF 举报
"本教程详细介绍了在Windows 7操作系统下安装和配置IIS 7的过程,该过程同样适用于Windows 8。通过控制面板开启Windows功能来安装IIS,然后通过IIS管理器进行一系列配置,包括启用ASP父路径、设置网站端口、调整站点存放路径以及应用程序池的高级属性。此外,还提到了与IIS相关的其他配置教程,如FTP服务器、伪静态设置、上传文件限制调整等。"
在Windows 7中安装IIS 7是一个相对简单的过程,首先需要通过控制面板的“打开或关闭Windows功能”选项来添加IIS服务。在该界面中勾选IIS的相关组件,然后点击确定,系统会自动完成安装。IIS 7是Windows操作系统内置的Web服务器,它支持多种Web服务和应用程序。
配置IIS 7时,首先需要启动IIS管理器。这可以通过控制面板中的“管理工具”找到。在IIS管理器中,你可以看到左侧的网站列表,例如“Default Web Site”。对于ASP应用程序,需要启用父路径,这通常涉及到脚本可以引用相对上级目录的路径。在ASP设置中,将“启用父路径”选项的False改为True。
接着,为了使网站可访问,需要配置网站的绑定。在IIS管理器中,选择“绑定”选项,可以设置网站的端口号,通常是80端口,这是HTTP协议的标准端口。如果需要,也可以配置特定的IP地址。
此外,还需要设置网站的物理路径,即网站内容所在的文件夹。在IIS管理器中选择“高级设置”,可以指定站点存放的位置。这确保了IIS知道从哪个位置提供网页内容。
对于应用程序池的配置,如“DefaultAppPool”,可以在应用程序池列表中右键点击并选择“高级设置”。这里可以调整各种性能和安全设置,例如托管管道模式、身份验证方式和回收策略。
这个教程不仅涵盖了基础的IIS配置,还提供了其他相关教程的链接,包括FTP服务器配置、伪静态规则设置、更改上传文件大小限制以及搭建PHP、MySQL环境等。这些扩展内容有助于进一步提升IIS的功能和安全性,使其成为一个全面的Web服务解决方案。
2012-09-23 上传
2021-10-11 上传
2011-12-19 上传
2020-12-04 上传
133 浏览量
2010-06-07 上传
2021-12-16 上传
2010-04-25 上传
点击了解资源详情
weixin_38560768
- 粉丝: 5
- 资源: 895
最新资源
- SSM Java项目:StudentInfo 数据管理与可视化分析
- pyedgar:Python库简化EDGAR数据交互与文档下载
- Node.js环境下wfdb文件解码与实时数据处理
- phpcms v2.2企业级网站管理系统发布
- 美团饿了么优惠券推广工具-uniapp源码
- 基于红外传感器的会议室实时占用率测量系统
- DenseNet-201预训练模型:图像分类的深度学习工具箱
- Java实现和弦移调工具:Transposer-java
- phpMyFAQ 2.5.1 Beta多国语言版:技术项目源码共享平台
- Python自动化源码实现便捷自动下单功能
- Android天气预报应用:查看多城市详细天气信息
- PHPTML类:简化HTML页面创建的PHP开源工具
- Biovec在蛋白质分析中的应用:预测、结构和可视化
- EfficientNet-b0深度学习工具箱模型在MATLAB中的应用
- 2024年河北省技能大赛数字化设计开发样题解析
- 笔记本USB加湿器:便携式设计解决方案